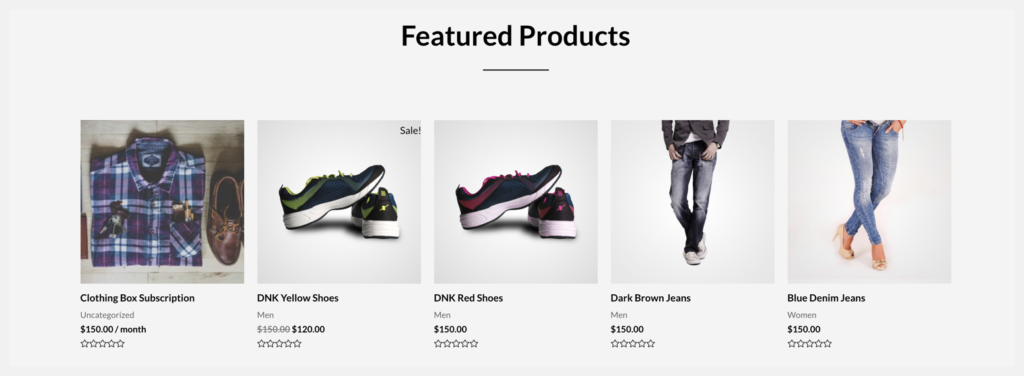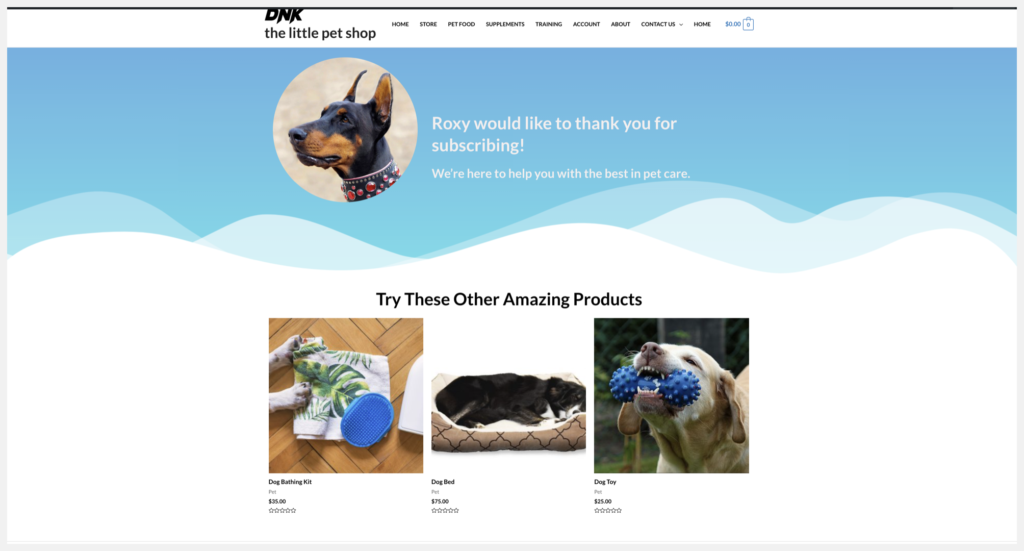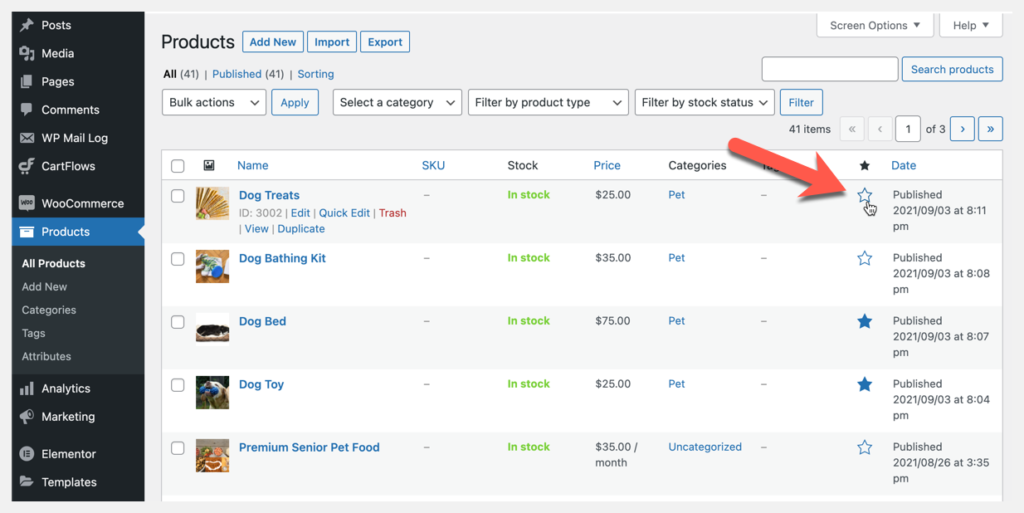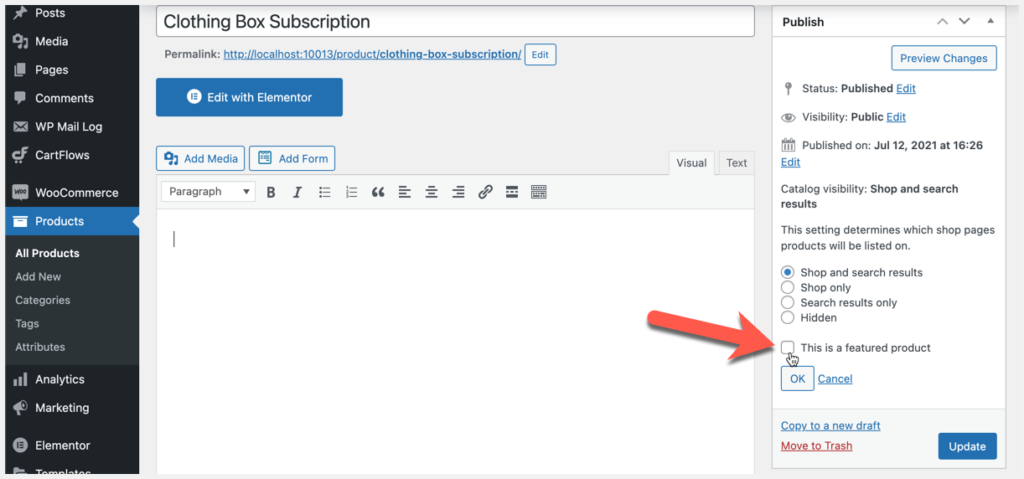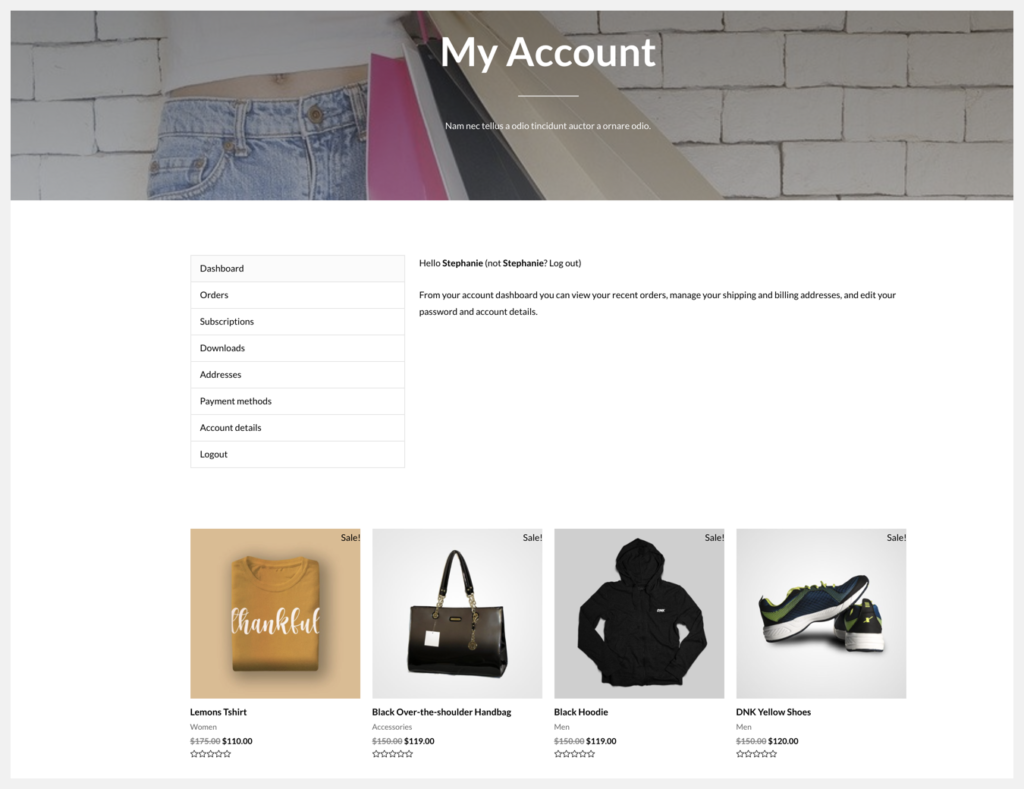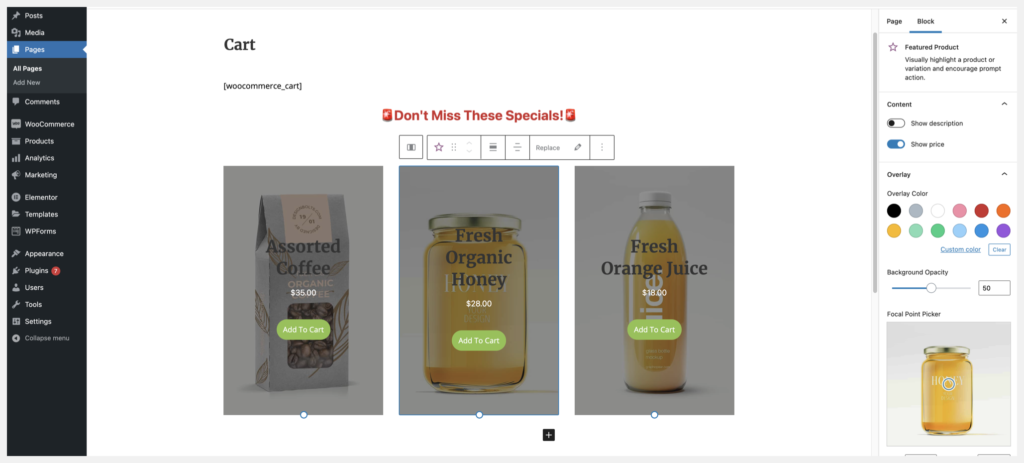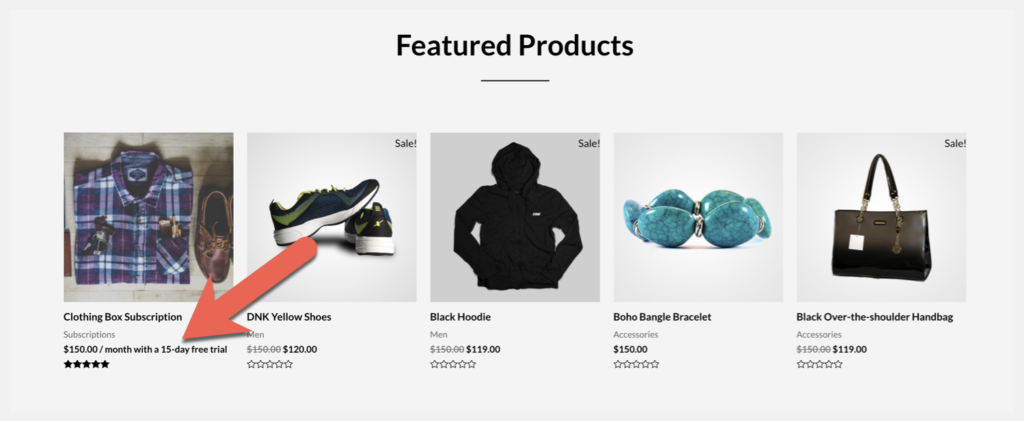Featured products are a great way to promote individual items and subscriptions in your online shop. Whether you are trying to increase product visibility or move inventory, using WooCommerce featured products will help you to achieve your goal.
Trust us it’s easy! In this article, we’ll show you how to set up featured products and use the WooCommerce featured products shortcode.
Why Use Featured Products
WooCommerce featured products are a valuable tool to any online shop. With this feature, products can be promoted not just on your homepage but throughout the entire store. Whether it’s on your blog, as a sidebar, or on the my account page incorporating featured products into your marketing plan is not a bad way to boost sales.
Reasons to use WooCommerce Featured Products:
- On Sale Items– Highlight on sale items on your home page.
- Clearance– Move discontinued products and clearance items quickly.
- Seasonal– Encourage buying of seasonal products
- Free Trials-Promote free trials for subscription boxes
- Thank You Page Redirect-Use a post purchase redirect to feature products related to the purchased product.
In the example below our pet shop uses the WooCommerce Thank You Page Redirect Plugin to create a thank you page after checkout. With WooCommerce shortcode we can display products related to the purchased item on the page. We’ll give you more on the shortcode later.
Set Featured Products
Setting a featured product can be done in two different ways. From the WooCommerce product list (admin panel), navigate to the column where a star appears. Click the empty star and it will become filled. This means the product is now set as a featured product.
The second way to enable featured products in WooCommerce is from the individual product level. Once on the desired product navigate to the Publish box on the right side of the page. From here click Edit under Catalog Visibility.
A list of options will appear. Click the box This is a featured product. Next click OK to enable the changes.
Remove or Change Featured Products
You may need to change featured products if your store moves through stock quickly or offers specials on a regular basis. The selection of items on the WooCommerce featured product list is easy to manage.
To remove an item simply locate the product list and deselect the star next to the featured product.
WooCommerce Products Shortcode
WooCommerce comes stocked with a number of custom shortcodes. If you’re not familiar with using shortcode, we wrote a great article a while back explaining how to use shortcodes in your e-commerce shop. For now, we’ll give you some tips on how to use the WooCommerce featured product shortcode.
In the example below featured products will display in a nice grid, up to 3 products per page in 3 separate columns.
[featured_products per_page="3" columns="3"]There are many different shortcode combinations to choose from. The date a product was published, the product id or price can even be included in the shortcode. In this example, we display 4 products, in 4 columns from the least expensive to the most expensive item last.
[featured_products per_page="4" columns="4" orderby="price" order="asc"]WooCommerce Featured Product Widget
There are a variety of widgets built into WooCommerce. The widgets allow you to display products in various ways throughout your entire store. You may have noticed with the release of WordPress 5.8 the classic widgets admin has changed. To restore your shop to the original Widgets menu you need to install the Classic Widgets plugin.
In this example, we show you how to set featured products on the cart page using the new WooCommerce blocks.
Add a new block and select the featured products from the search box. From here you can determine the layout of the products you will feature.
WooCommerce Blocks works somewhat differently when adding featured products than the classic widgets. Instead of automatically adding the products you have starred as your featured products, you’ll individually select the items. While this allows for customization, using this feature takes more time to set up.
You may decide that using WooCommerce shortcodes or the Classic Widget extension is a better option. Whatever your choice knowing you now know what options are available for highlighting specific products in your store.
Using Featured Products with Subscriptions
Most online stores have subscriptions available in their arsenal of products. Promote subscriptions with featured products to educate shoppers on what offerings you have available. For instance, highlight trial periods, by displaying these details next to the item price.
Subscription box companies who sell meal services or weekly rotating items can take advantage of the featured products. Encourage your subscribers to purchase new menu items. Display these items on the My Account page just below the account actions. Subscribers who log in to adjust their selection will see the new offerings before making changes to their account.
Conclusion
Setting up featured items in your store is easy and well worth the few minutes it takes. Why not give this feature a go? Promote key products to give your sales a boost. You’ll find combining featured products with WooCommerce shortcodes will create endless options for showcasing your products.
To customize your shop even further we recommend using a plugin like WooCommerce Redirect Thank You, together with featured products.
Happy selling!
Keep up-to-date with the weekly newsletter
You will receive a bonus tips, actionable insight, and plugin updates straight to your inbox!