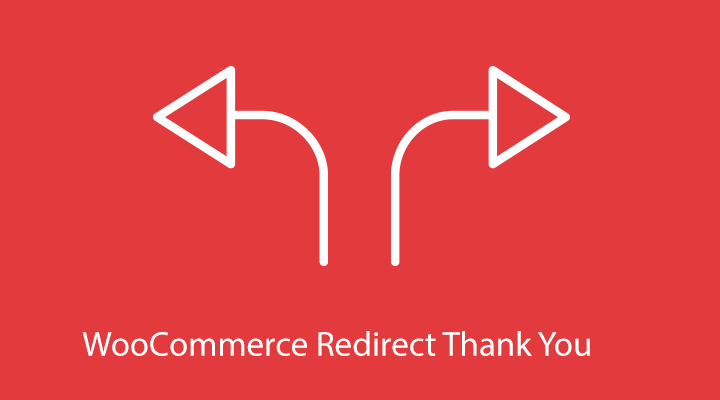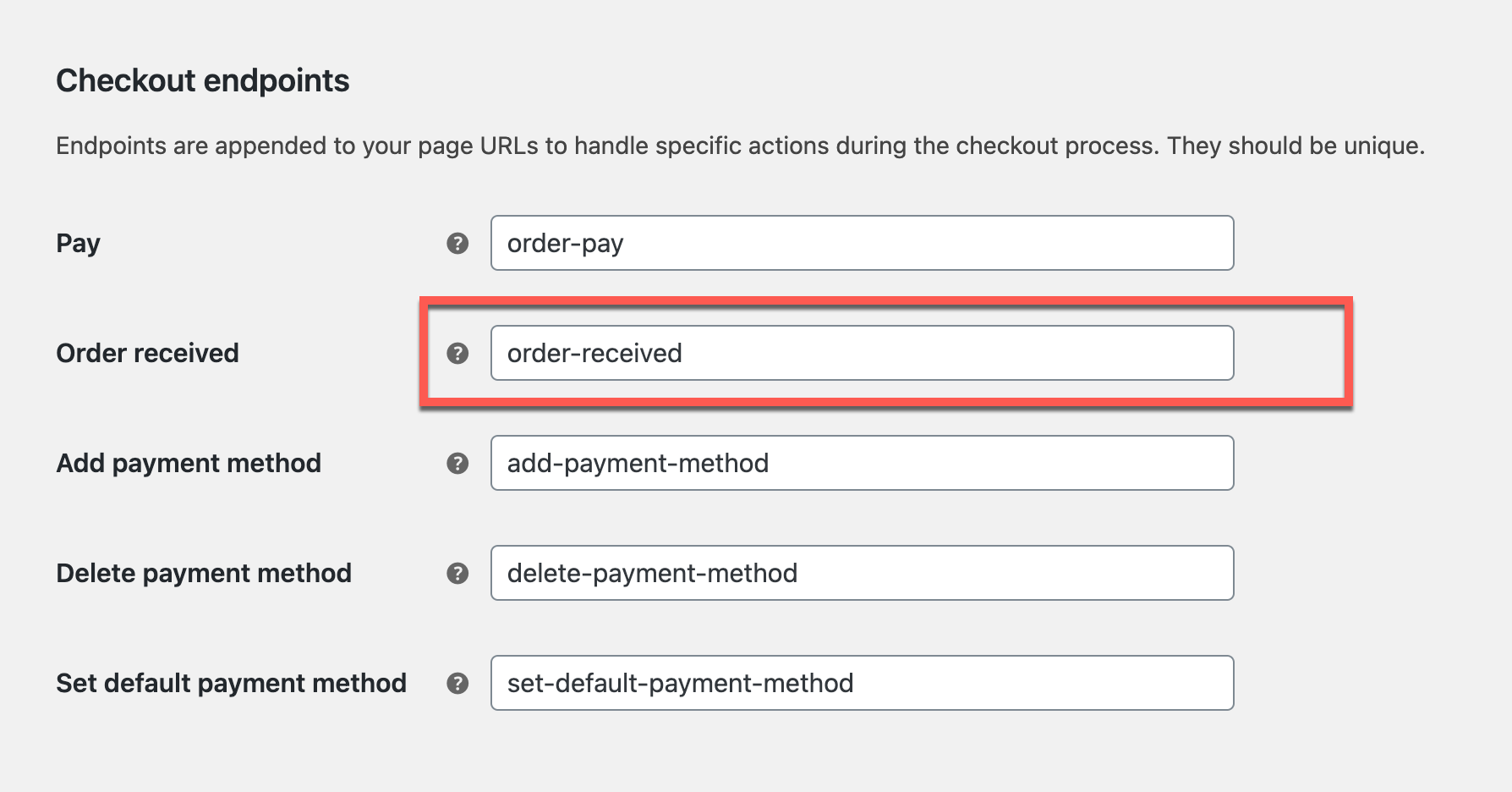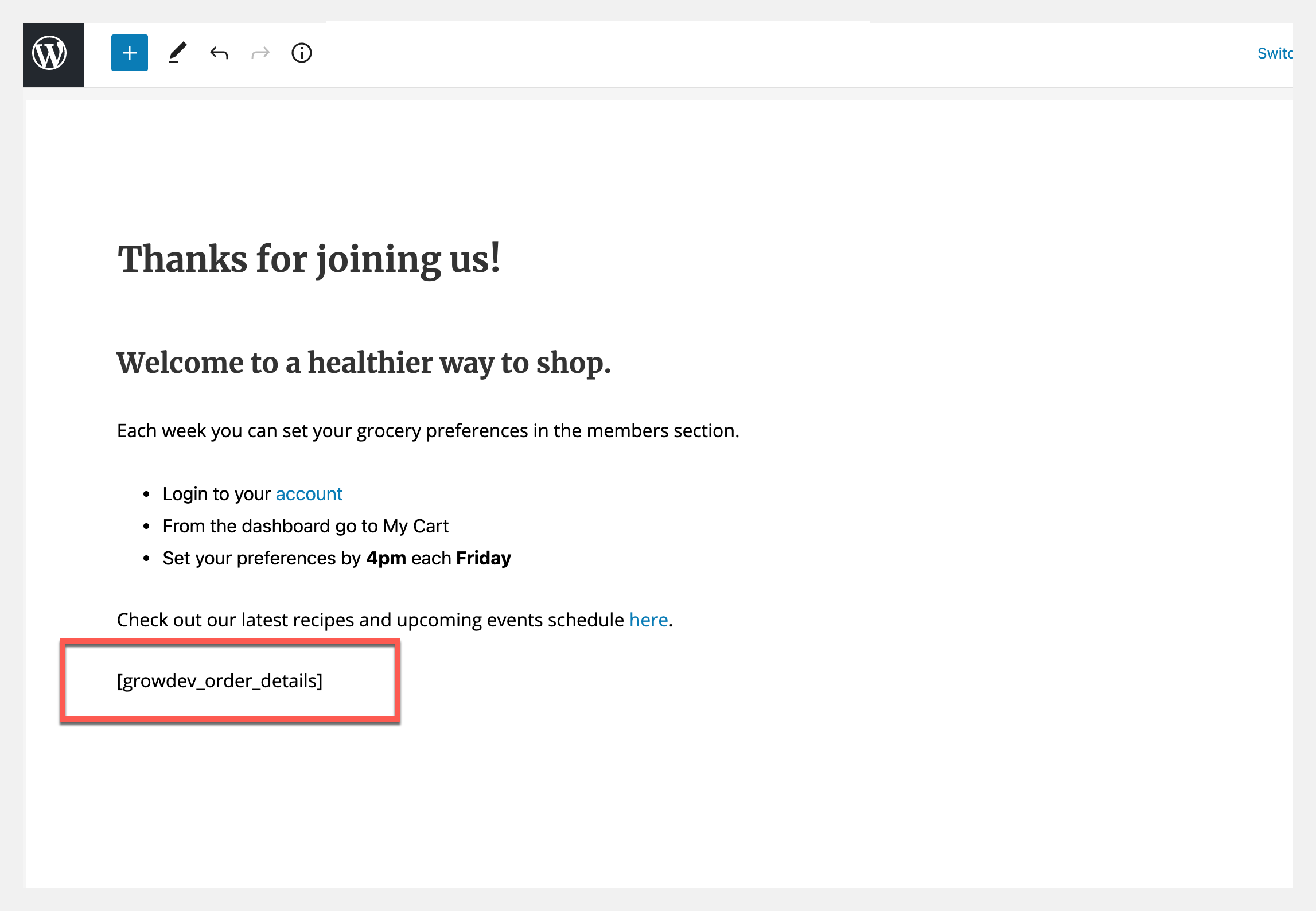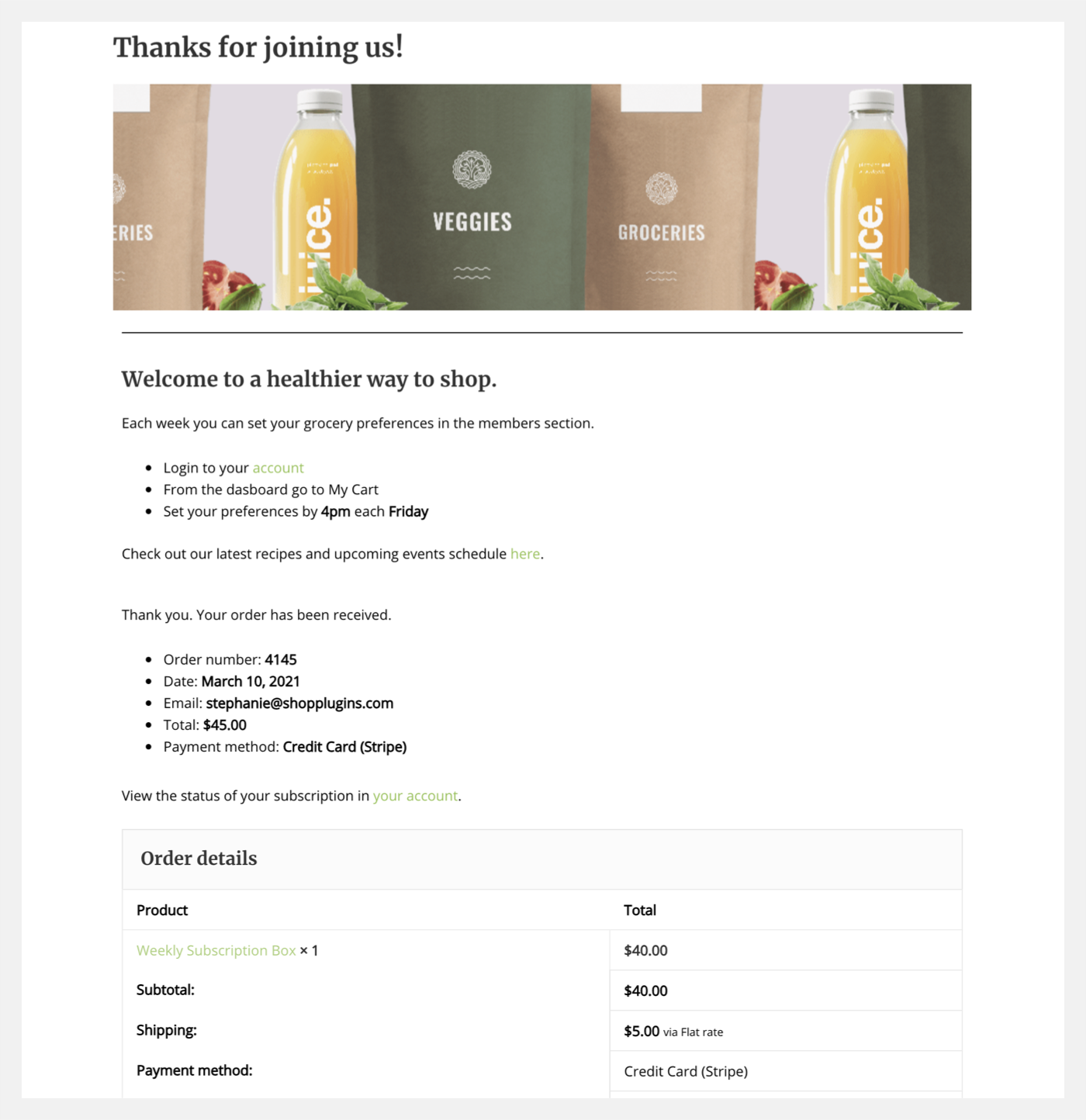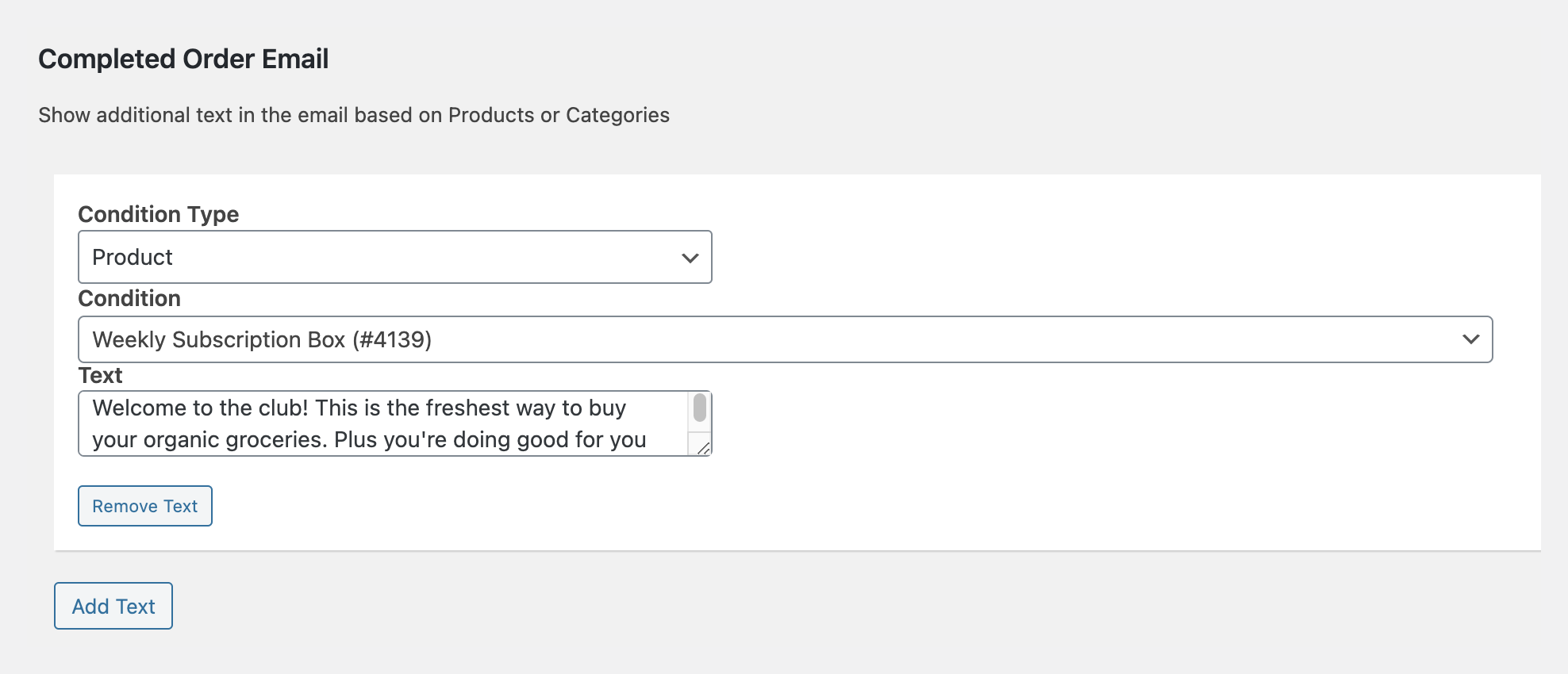This documentation is for the WooCommerce Redirect Thank You plugin.
Installation
For questions on how to install a plugin, check out our Installation Guide.
Getting Started
How WooCommerce Order Received Pages Work
WooCommerce uses an endpoint to display the Order Received page templates.
This order-received endpoint uses the Checkout Page that is installed with WooCommerce and displays a page containing the thankyou.php template file.
This template file can be overridden in your theme, but WooCommerce Redirect Thank You lets you override the order received page without having to use code.
Setting a Default Thank You Page
From the WordPress Dashboard go to WooCommerce > Settings > Thank you.
Global Thank You Page
To set a redirect after checkout for all products the following options are available:
-
- None – when this is selected customers will not be redirected after checkout
- Custom URL – copy and paste the URL where you want customers to be redirected after completing the checkout process
- Page – select a page from your website in the dropdown box

Use A Custom Thank You Page
Any page created in the WordPress page editor can be used as the Global Thank You Page. Once selected as the global thank you page it will override the default WooCommerce Thank You page.
Create a new page in the WordPress Page editor then select the page in the dropdown under WooCommerce > Settings > Thank you > Global Thank You Page.
- To set up a custom Thank You page from the WordPress admin, select Pages and then click on Add New. If you need more details on how to create a page you can find more them here.
In this example, a customer has just purchased access to a membership site and will see a list of Next Steps:
After the product-specific text be sure to add the [growdev_order_details] shortcode. By adding this shortcode the WooCommerce order details will appear on the custom redirect page.
Assigning Individual Products
- To assign a custom Thank You Page after checkout, to an individual product WordPress Dashboard > Select Products > then click Edit for the specific product.
- From the Edit product page > navigate to the Custom Thank You Page meta box > Select the page that you wish to use.

- Update the product. Now customers who purchase this product will be redirected after checkout to the new WooCommerce order received page!
The shortcode [growdev_order_details] automatically adds the customer’s order details to the custom page redirect.
Payment Gateways
Custom URLs or pages can be set as redirects based on the payment gateway. It’s important to know a redirect set at this level will override the global thank you page but will not override one selected at the product level.
-
- Select the gateway you wish to create a custom redirect
- Enter a custom URL or select the page the customer will be redirected to after purchase

The available payment gateways will be based on what you have previously set up in WooCommerce.
Completed Order Email
Completed Order Emails are sent to customers based on preselected conditions. The order confirmation email will show additional text in the email based on the product or category.
Frequently Asked Questions
- What happens when multiple products are purchased and only one has a custom Thank You page?
Answer: If multiple products are in the cart and one has a custom thank you page, the customer will be redirected to that page. The Order Details shortcode will still show all products in the order.
- What happens when multiple products each have a custom Thank You page assigned?
Answer: The first product in the cart to have a Thank You page will be used for the redirect.
- I have two scripts I want to place on separate thank you pages. Does the customer first go to the original thank you page, then get redirected to the custom thank you page?
Answer: The customer is redirected to the custom thank you page without visiting the original thank you page. So only one script would be run.
- How do I set a default Thank You page for the site?
Answer: Use the Global Thank You page setting in WooCommerce > Settings > Thank You. This will be used for all carts that do not have a Custom Redirect page set.
- Will redirected thank you pages include download links to digital products?
Answer: Yes, you can add the shortcode [growdev_order_details] on the new Thank you page and the order table and download links will show on that page just like the normal Thank You page.
- Can I redirect failed orders with this plugin?
Answer: The plugin is only for successful orders. It redirects based on the items in the cart. Failed orders normally stay on the Checkout page.
- Does WooCommerce Redirect Thank You plugin support redirecting to external URL?
Answer: Yes, the plugin supports redirecting to an external URL.
- If there are multiple products in the cart, how does it then select the thank you page?
Answer: The first item in the cart with a redirect defined will get used.
- Can I the change default redirect page?
Answer: A Global Thank You page can be set.
- Will this plugin work with PayPal?
Answer: Yes, the WooCommerce Redirect Thank You plugin works with PayPal. When the customer returns from PayPal they are redirected.
- What URL should be used to set up PayPal auto-return?
Answer: In your PayPal.com settings go to Settings (Gear Icon) > Account Settings > Website payments > Website preferences.
In the Auto return section, select On, then use the following URL replacing “example.com” with your store’s URL:
https://example.com/checkout/order-received/
Related Articles
How to Customize the WooCommerce Thank You Page
Use Upsells to Increase Subscription Revenue
WooCommerce Shortcodes Improve the Checkout Experience