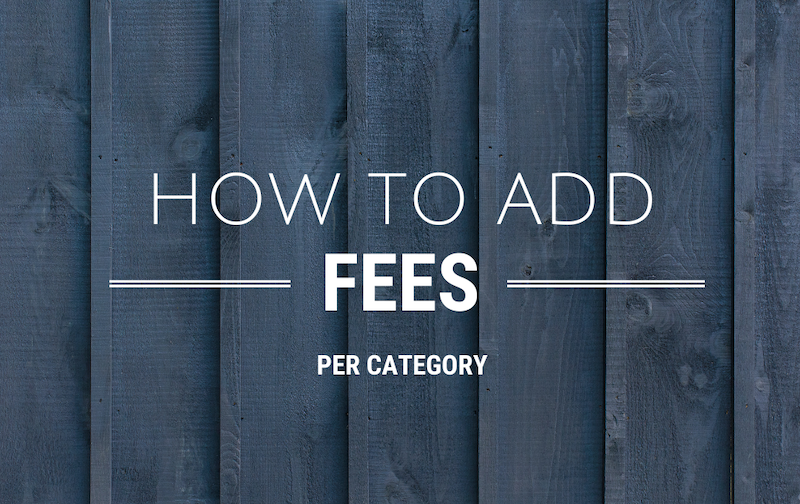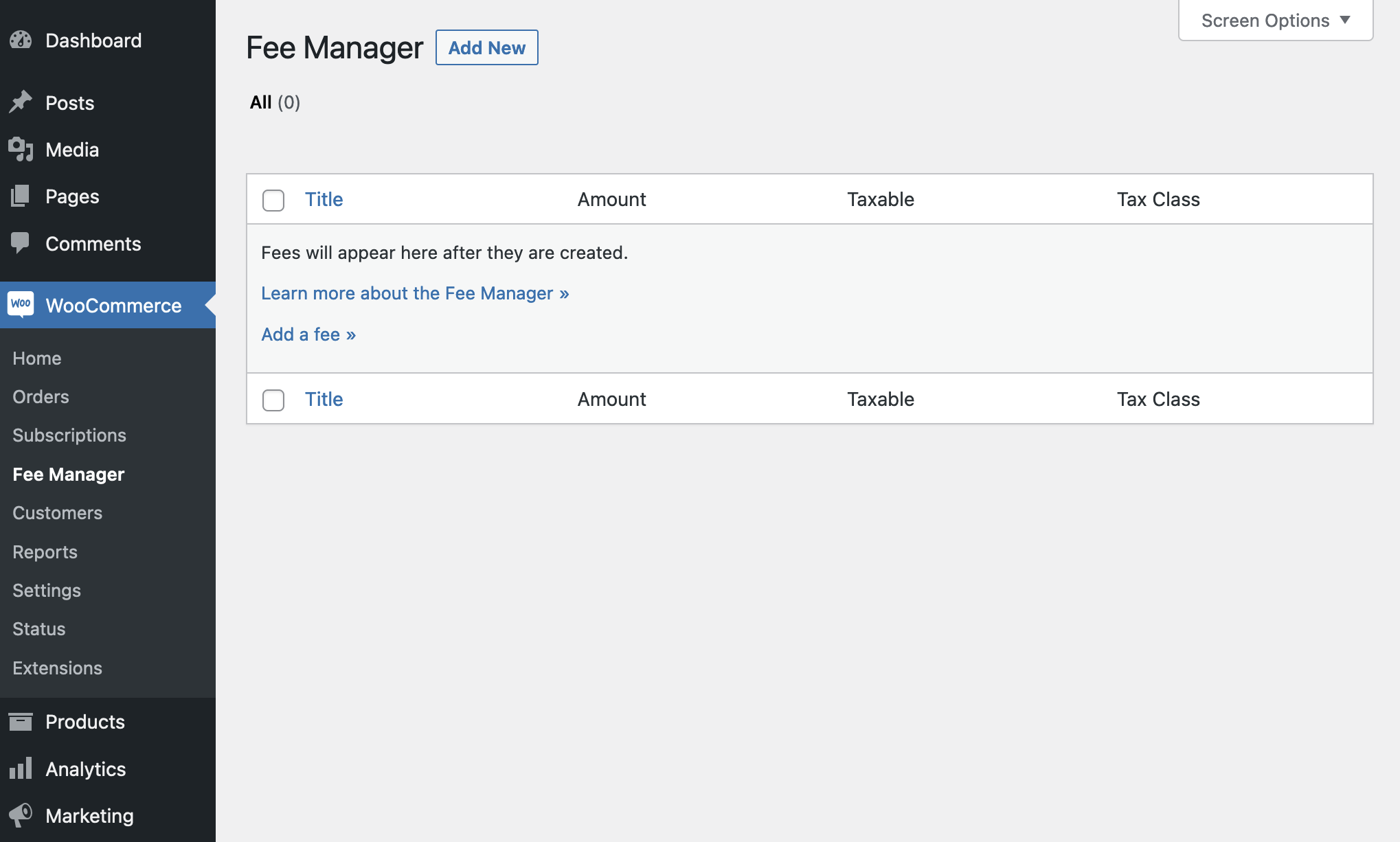There are times when some categories of products need to have an additional fee added to them. In this tutorial we will explain how a store manager can to do this using the WooCommerce Fee Manager plugin.
Your WooCommerce store might sell products that require additional fees. One example is an upcoming conference where every ticket purchase needs a handling fee. Another example is an invoice product sent to a customer that is past a due date.
In each of these instances there might several products that need the fee added, so a solution that can target a category group would be best.
Required plugin: WooCommerce Fee Manager
For this how to we’ll work with the WooCommerce Fee Manager by Shop Plugins. This plugin lets store managers easily assign fees based on conditional logic. It works with the latest version of WooCommerce and receives frequent testing and updates.
Grab a copy, then come back to this tutorial!
Setup the plugin
After purchasing the plugin you can follow these instructions for installation.
Add A Fee to WooCommerce Products Based on Category
For this example we’ll use the WooCommerce demo data that includes products from multiple categories.
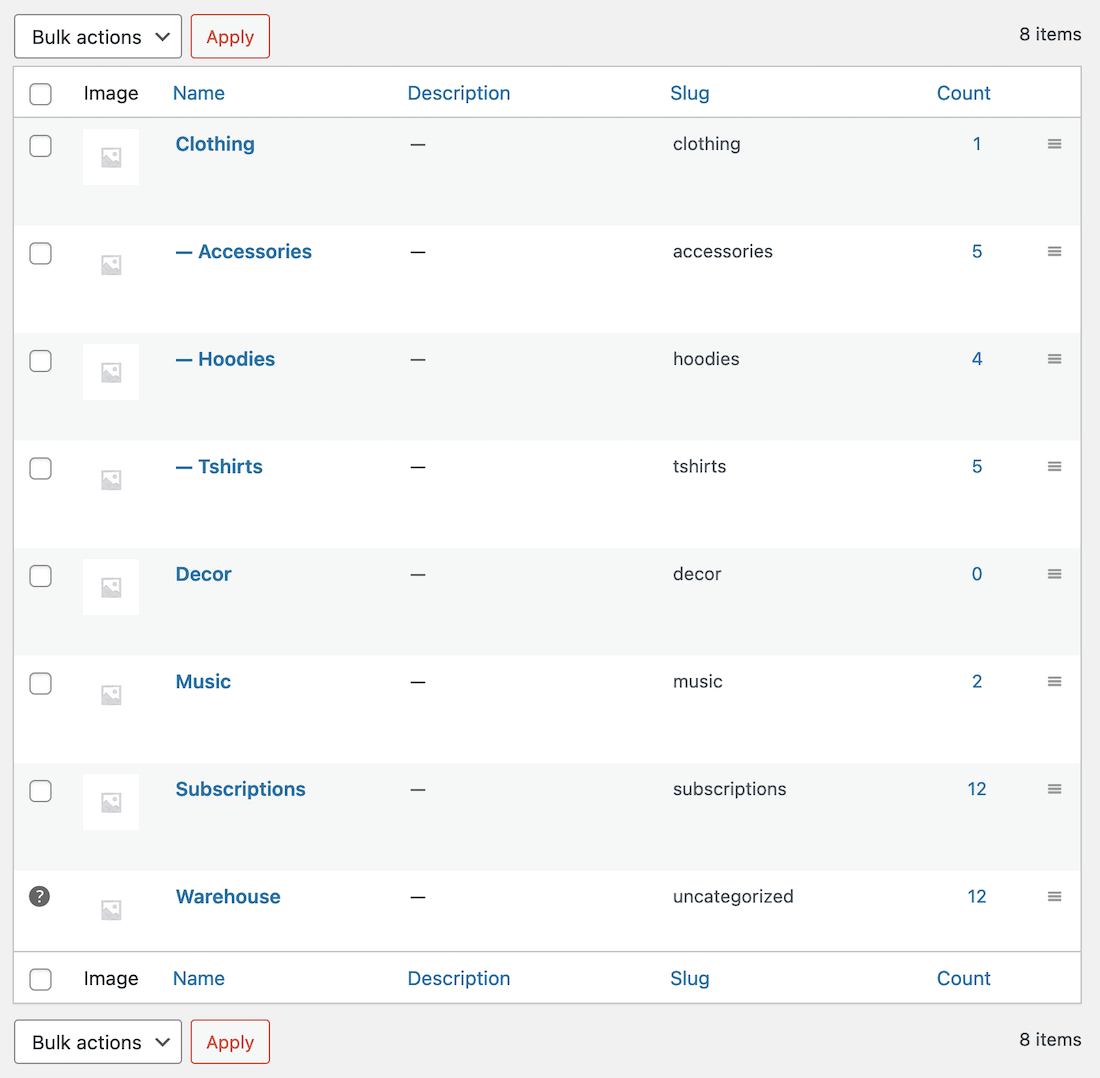
The Hoodies category requires an additional handling fee of $5 per hoodie.
- To add this fee log into the WordPress dashboard and go to WooCommerce > Fee Manager.
2. Next press Add New to add a fee.
3. Add a title to the fee. This will be displayed on the checkout page and order invoice to the customer.
4. Add an amount of $5 and leave “Apply Fee” set to “One time for each matching line item.”
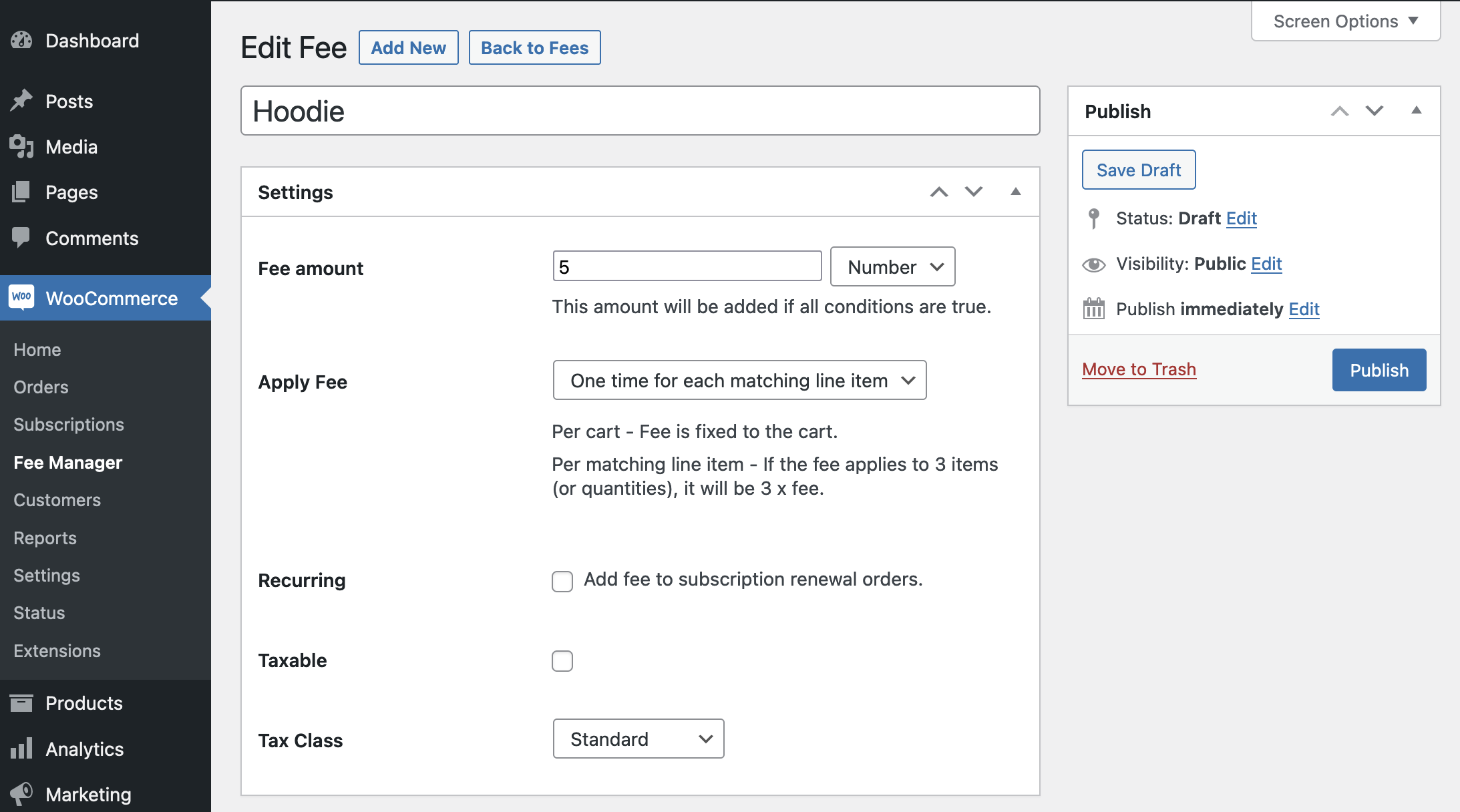
5. Press Save Draft.
6. Scroll down to the “Add Fee if conditions are true” meta box and press Add Condition Group then Add Condition.
7. Select Condition as “Product Category” and leave the condition as “In Order/Cart”.
8. Use the dropdown to enter “Hoodies” to specify the category that should have the fee applied.
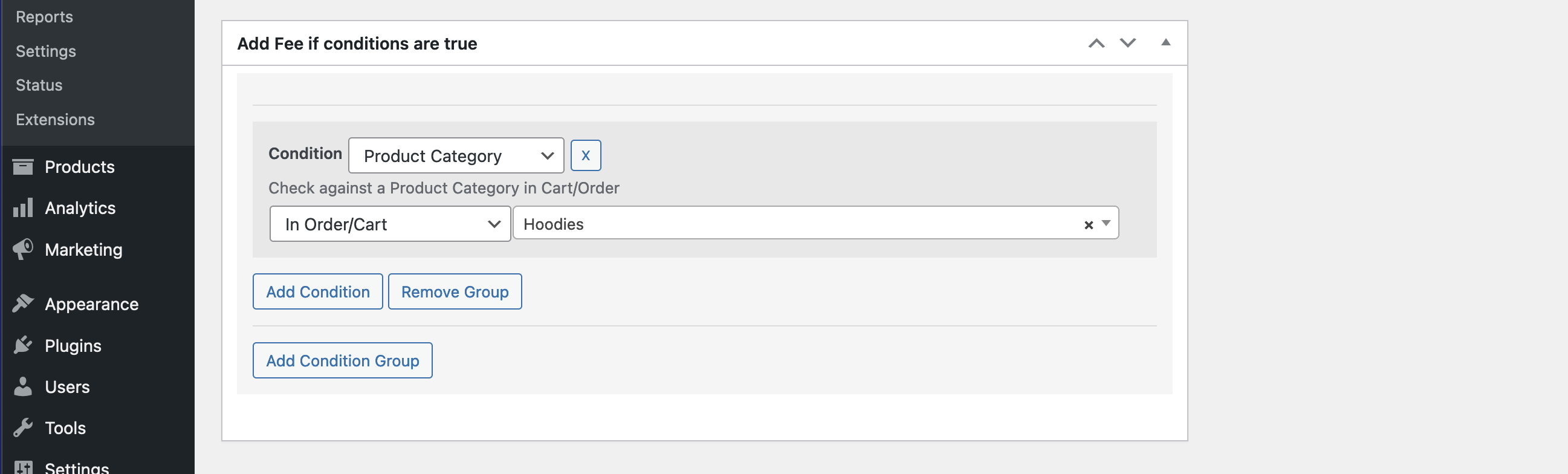
9. Press Publish to set the fee to active.
Test the New Fee
On the front end of the site it is easy to test the new fee. Navigate to the Shop page and find a hoodie product. After adding the product to the cart the new fee that was just created an published will be added to the cart.
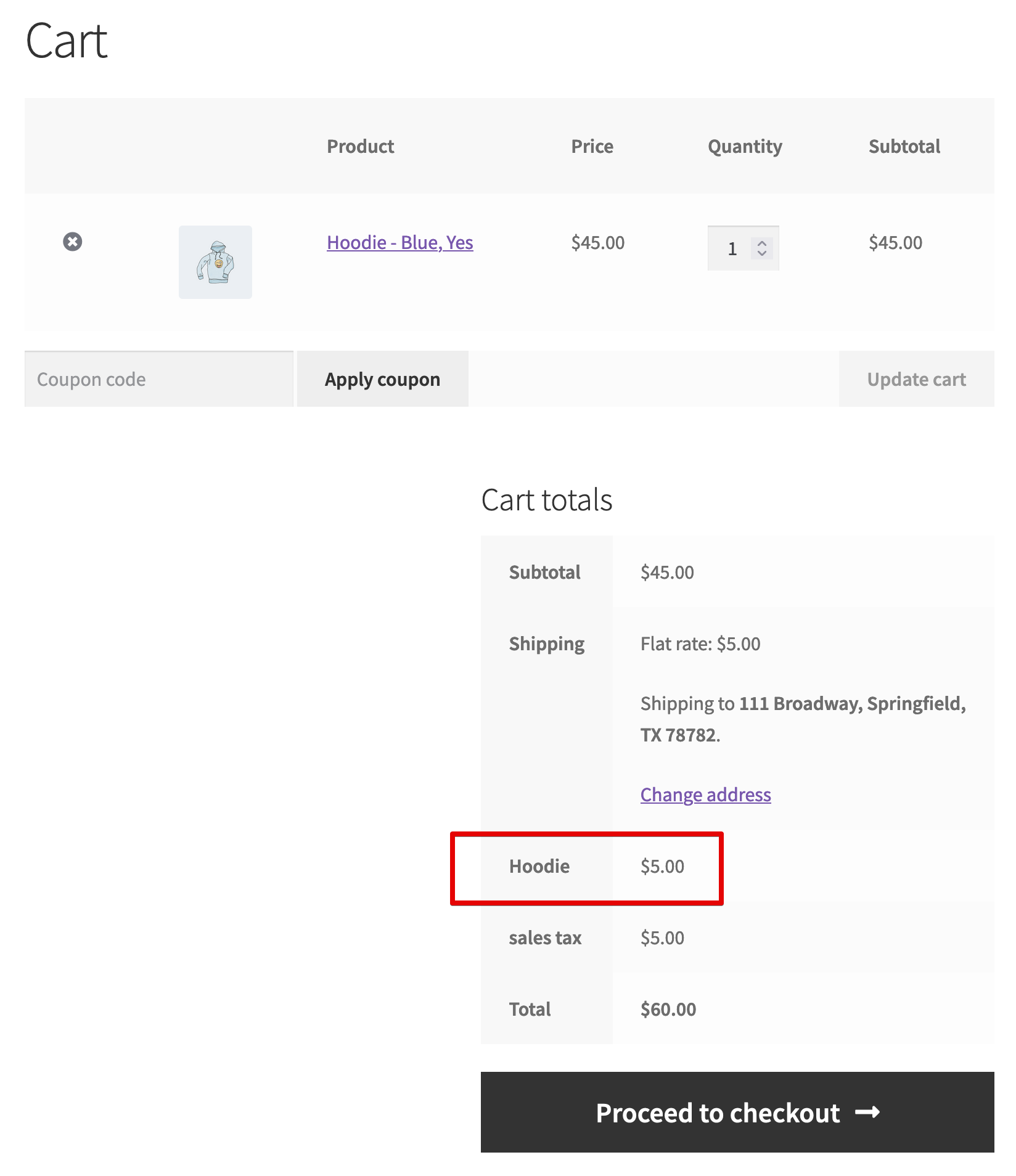
sdfsdf
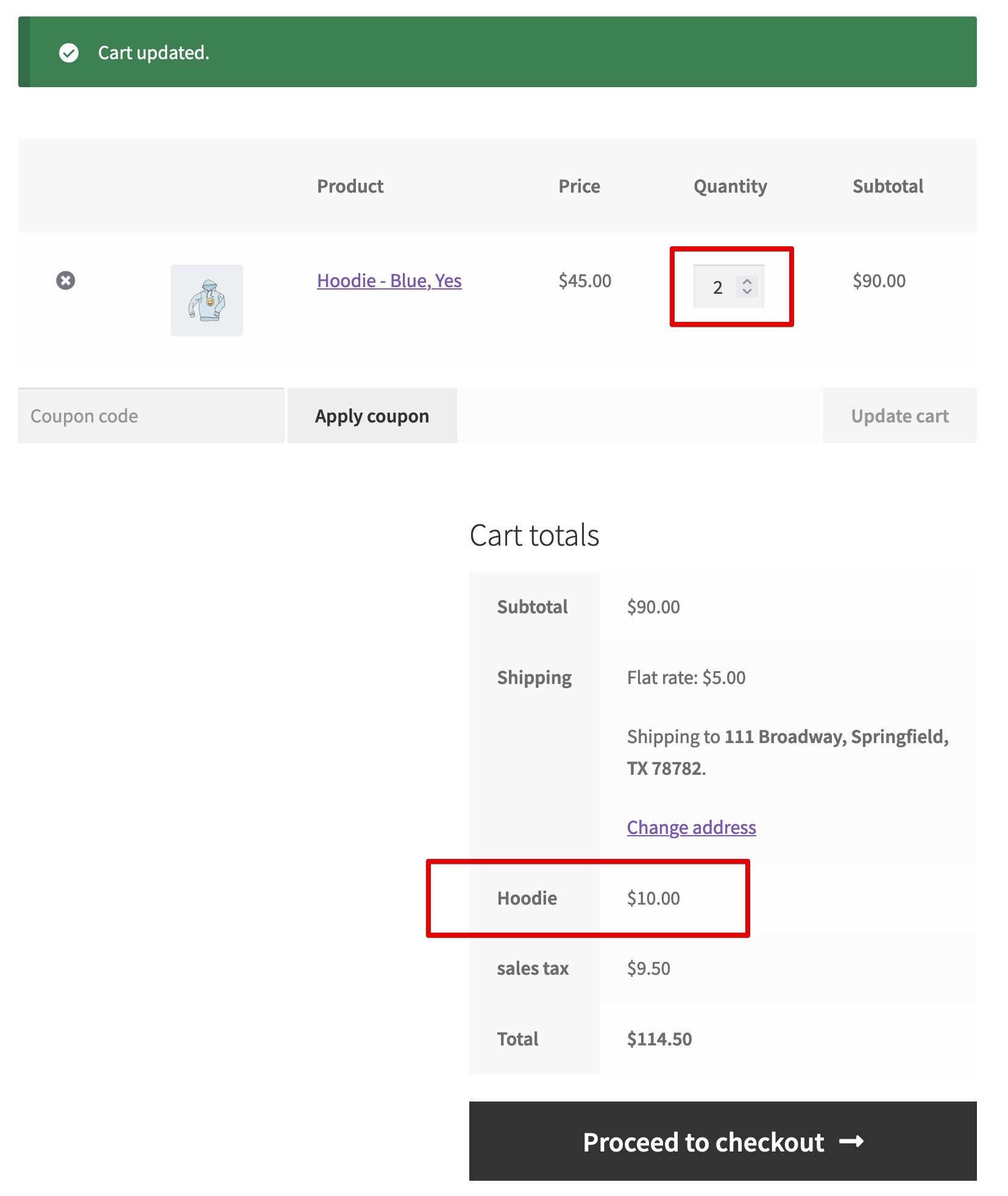
Because the fee is setup to be added “One time for each matching line item” if the quantity of the hoodie line item is increased or an additional hoodie line item is added, the fee will be added more times.
Conclusion
We hope this tutorial was informative and helpful for anyone needing to charge fees on WooCommerce products per category. If you have any questions about the WooCommerce Fee Manager plugin or about the fee feature of WooCommerce don’t hesitate to contact us.
Happy Selling!
Keep up-to-date with the weekly newsletter
You will receive a bonus tips, actionable insight, and plugin updates straight to your inbox!