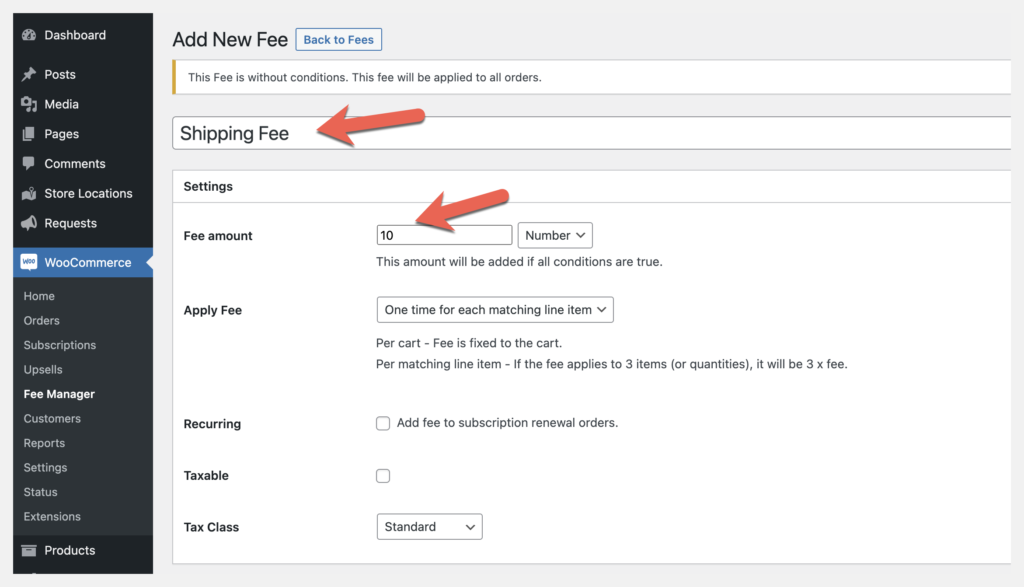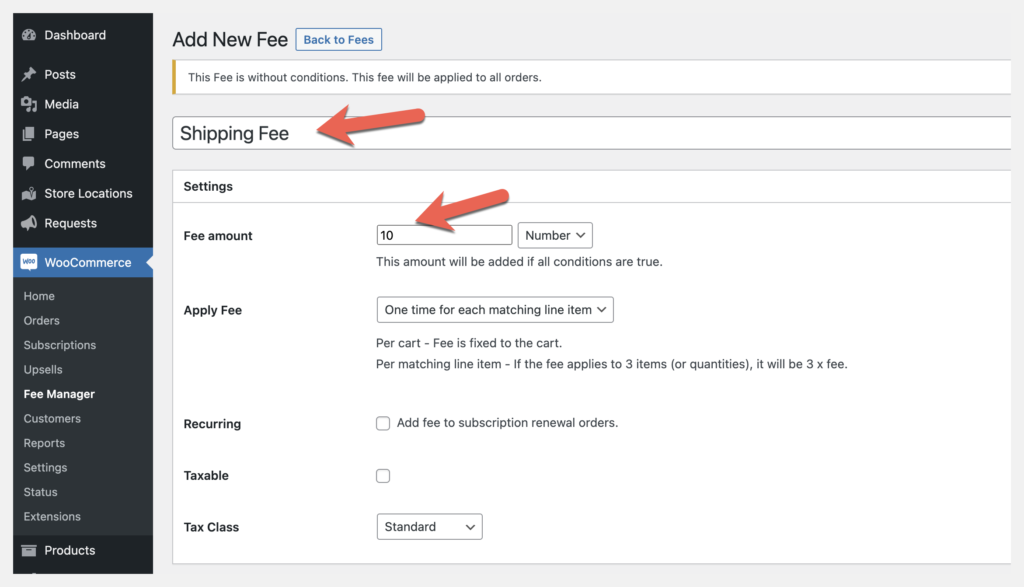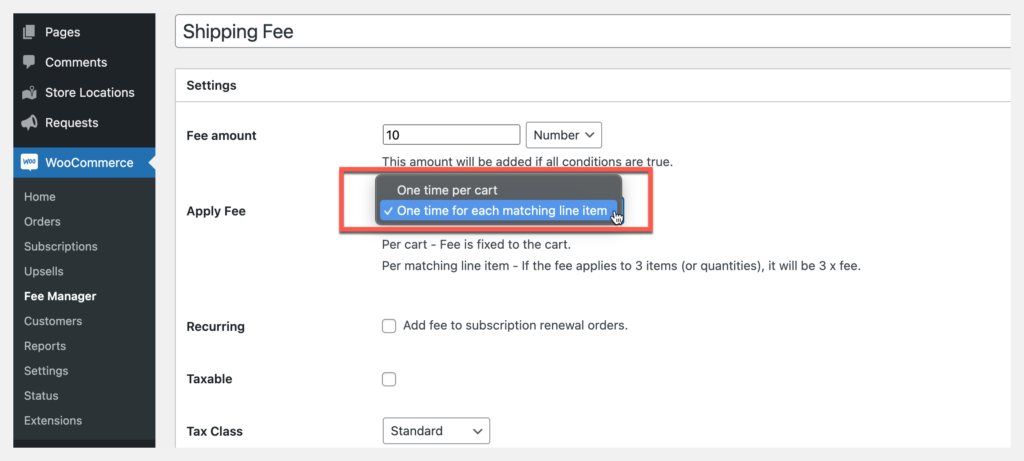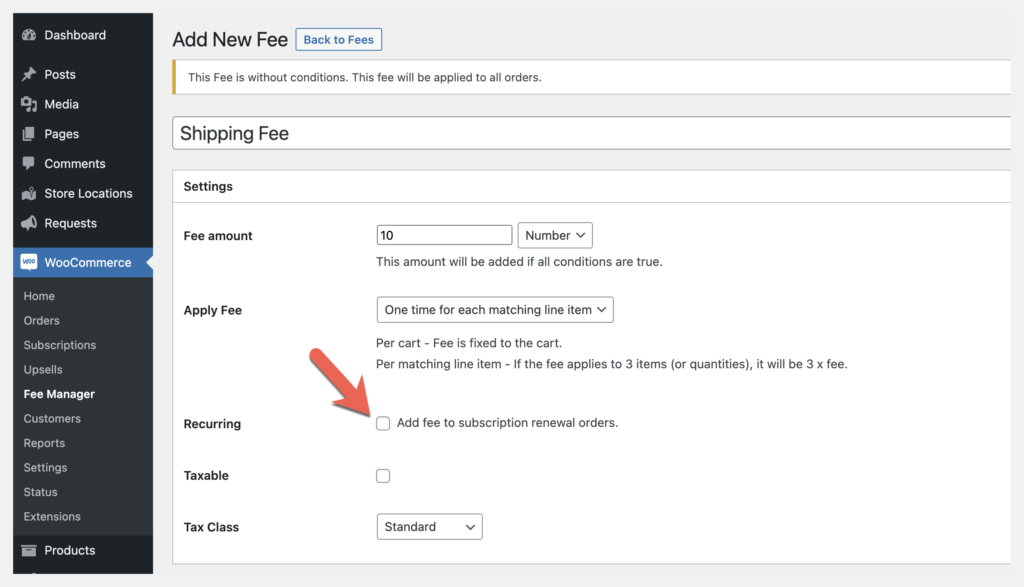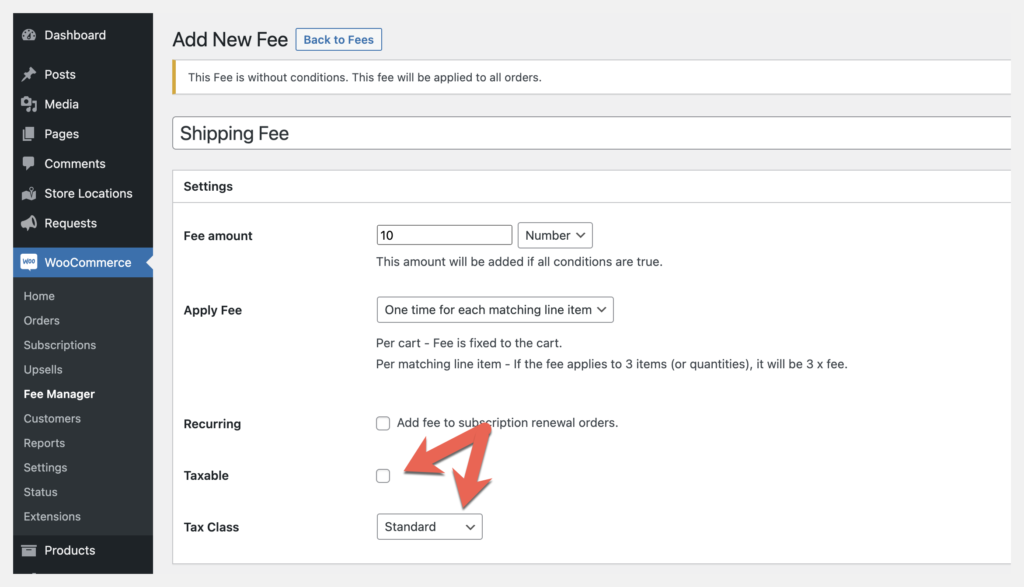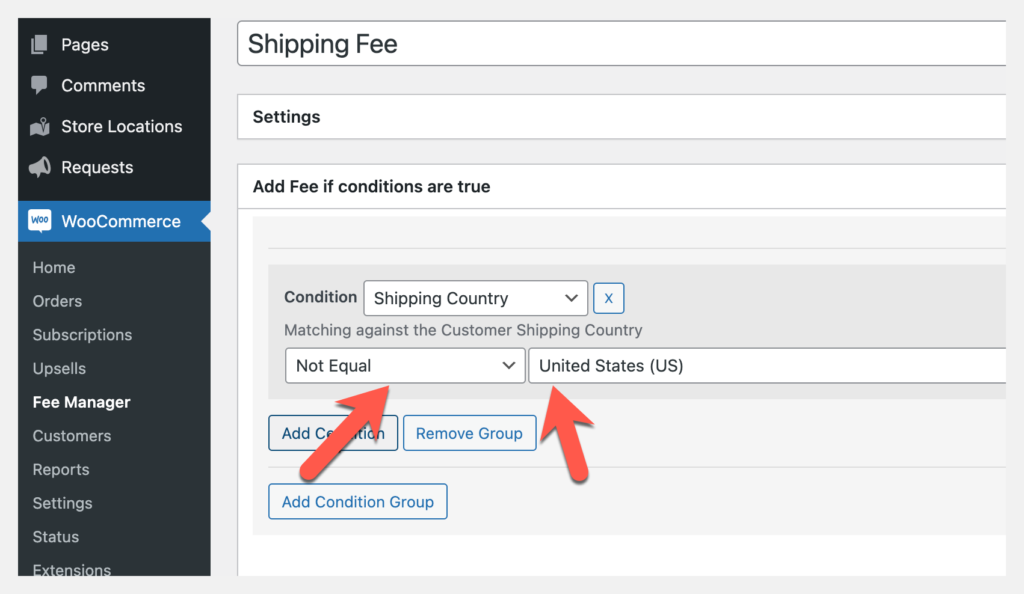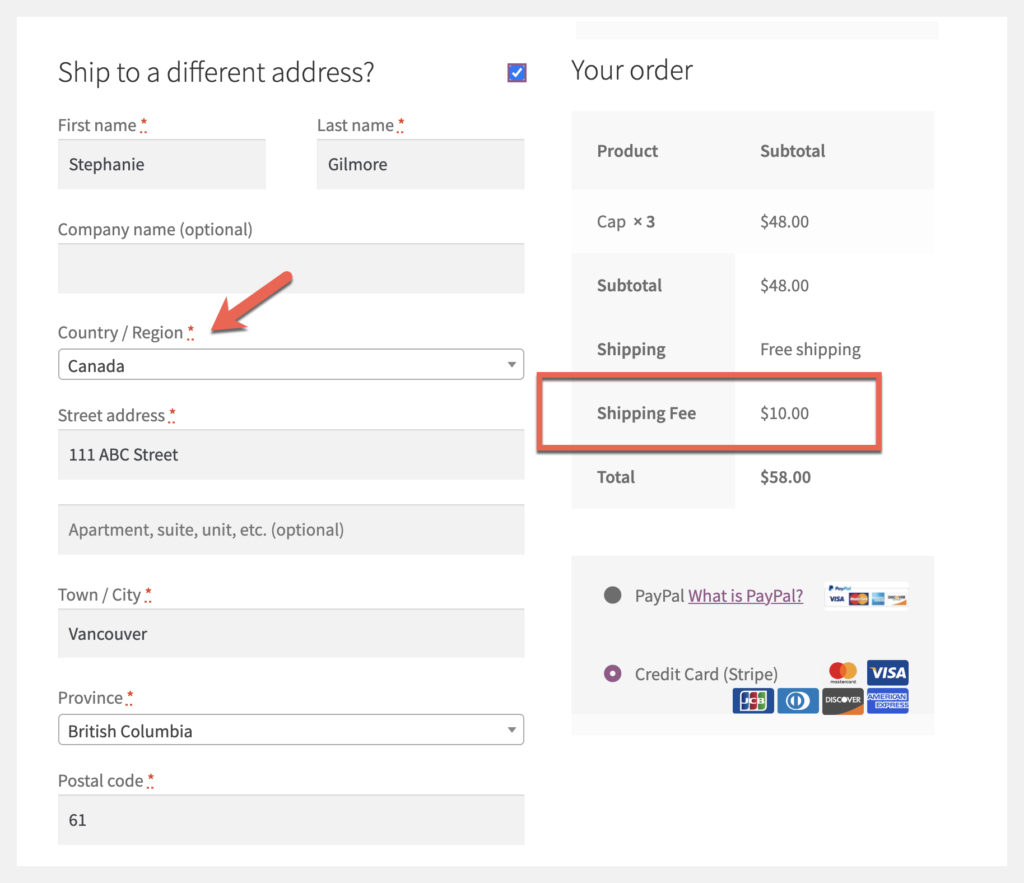This documentation is for the WooCommerce Fee Manager plugin.
Installating A Plugin
For questions on how to install a plugin, check out our Installation Guide.
Getting Started
To add a fee follow these steps:
-
- Log in to the WordPress dashboard and go to WooCommerce > Fee Manager.
- Press Add New at the top of the page.
Fee Amount
-
- Add a title for the fee. This is what will be shown to customers on the front end of the site.
- Add an Amount. This can be a positive or negative fixed amount.
Apply Fee
-
- The fee can be added as a fixed fee or per matching line item. In the example a one time fee for each matching line item has been selected.
Recurring
-
- Fees can be set as recurring and will be charged each time a subscription renews.
- Tick the Add fee to subscription renewal orders.
Taxable
-
- If the fee is taxable, check the Taxable box.
- Set the Tax Class for the fee.
Conditions
-
- Add conditions that the order must meet before the fee is applied.
- Press Add Condition Group.
- Press Add Condition.
- Press Select a Condition and choose one of the pre-defined conditions. Example: Shipping Country.
- Select a comparison for the condition. Example “Not Equal.”
- Select a value to compare in the next field. Example: “United States (US).”
- Multiple conditions can be set for the fee to be applied.
-
- Press Publish to save and enable the fee.
Customer View
-
- In the example below the customer selected the ship to a different address option at checkout. Based on the fee created above the customer will be charged $10 for shipping to any country other than the United States.
Frequently Asked Questions
1. Does this plugin charge fees for subscription renewal payments?
Answer: Yes, the WooCommerce Fee Manager plugin is compatible with WooCommerce Subscriptions plugin. WC Fee Manager has an option to set a fee as a “Recurring” fee that will charge on subscription renewals.
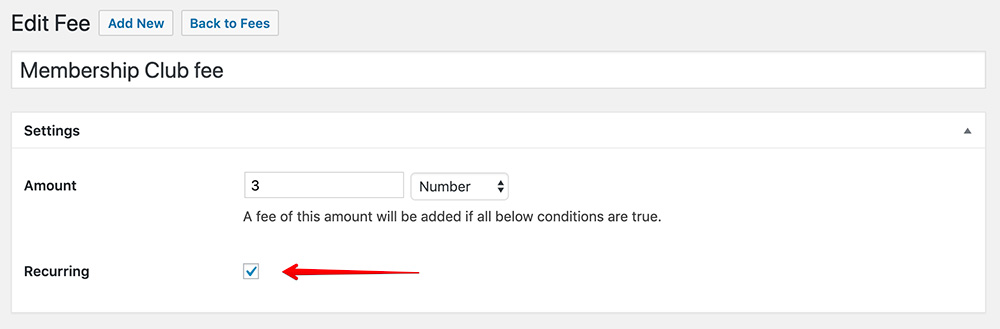
Related Articles
5 Ways to Create Extra Fees and Discounts