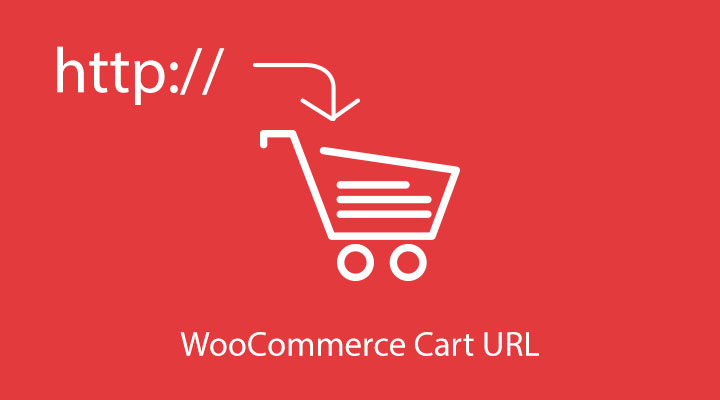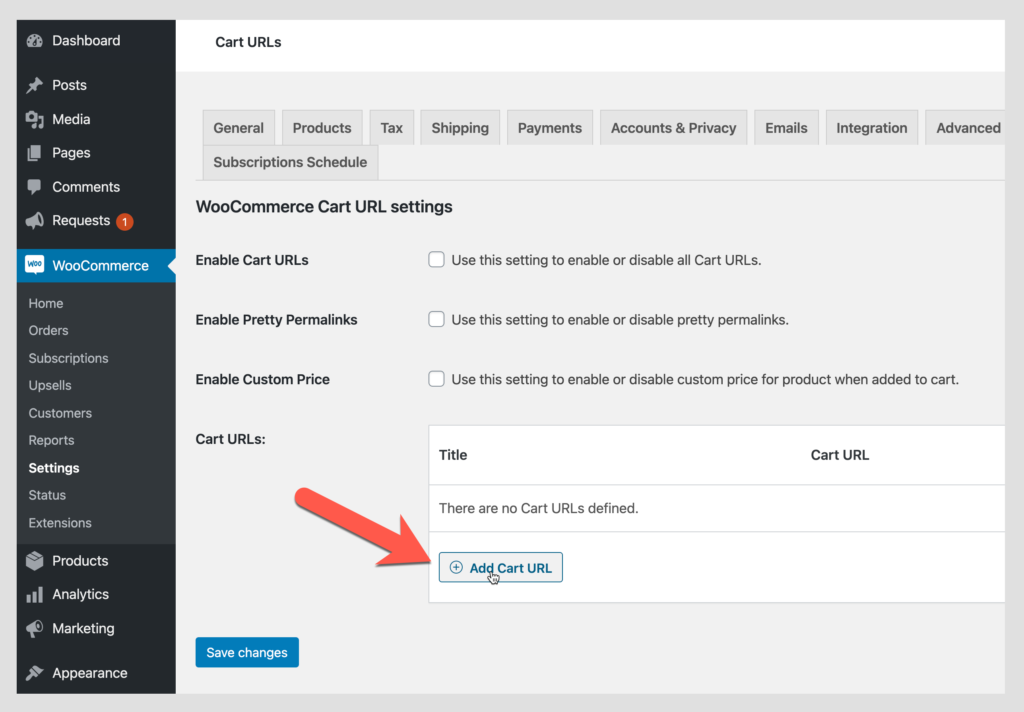Installation
For questions on how to install a plugin, check out our Installation Guide.
Getting Started
With WooCommerce Cart URL store owners can prepare a cart with products, variations, quantities, and a coupon. The store owner will get a link (URL) to send to customers. When the customer clicks on the link the pre-defined products will be added to their cart and they will be redirected to the Cart page.
-
- To create a custom Cart URL from the WordPress Dashboard go to WooCommerce > Settings > Cart URLs Tab.

-
- Click on the Add Cart URL box to create a Cart URL. A new page will appear with the options to customize your Cart URL.
-
- Enter a title for the Cart URL. This title will be included in the pretty permalink if this option is enabled. More details on permalinks can be found under Cart URL Settings below.

-
- Add products to the Cart URL. Enter the name of a product in the search box and click Add Item. Multiple items can be added to the Cart URL.

-
- The quantity or price of an item can be edited by clicking on the pencil icon in the product row. *The Enable Custom Price box will need to be checked on the settings page for this option to work. Read more about this under Cart URL Settings.

-
- Once the cart is stocked with the correct products and quantities, press the Publish button. The Cart URL can now be sent to customers!

Removing a Product
-
- To remove a product check the box next to the name, select Delete Lines in the Actions drop-down, and press the apply/arrow button.

Coupons
-
- Coupon codes from WordPress Marketing can be added to the cart URL. Click the dropdown arrow next to Apply Coupons. Enter the coupon code and click update to save the changes.

Page Redirect
-
- Use the “Redirect to” drop-down to select the page to redirect the customer to after products are added. Default is the Cart page. This can be found under the Cart URL box.

Clearing the Customer’s Cart
-
- The option to clear a customer’s cart when viewing the custom Cart URL can be found in the Cart URL box. When enabled any items that were in the customer’s cart prior to receiving the link will automatically be removed.

Cart URL Settings
There are 3 settings options available for Cart URLs.
-
-
- Enable Cart URLs – Check this box to activate Cart URLs
- Enable Pretty Permalinks – Check this box to show the title of your Cart URL in the browser
- Enable Custom Price – Check this box to customize the price of items in the cart
-

Deleting a Cart URL
-
- To delete a Cart URL simply hover over the URL’s name and press Delete. Please note once deleted there is no way to recover the URL after the changes have been saved.

Don’t forget to test your cart URLs before sharing them with customers.
Frequently Asked Questions
- How can I lock the quantity of items in the cart?
A lock on the cart URL quantity is currently not available.
- Can I have a cart URL with a zero quantity?
No, a quantity is required for each product when creating the Custom Cart URL.
- Can non-store managers access the cart URL?
No. To manage the Cart URLs you will need access to WooCommerce Settings.
- Does WooCommerce Cart URL work with WooCommerce Product Add-ons?
Yes.
- What if there are items in the customer’s cart before visiting the URL?
The customer’s cart is cleared before products from the Cart URL are added to the cart if the “Clear cart when visiting this url” checkbox is checked.
- Will this plugin allow me to clear the cart/basket of products when sharing the Cart URL?
Yes, there is a checkbox for each Cart URL that will “Clear the cart” before adding products.
- Does this plugin create a unique short URL or does it have products in the URL?
The plugin creates a short URL that can be distributed to customers and does not contain products in the URL.
- Does WooCommerce Cart URL work with WooCommerce Subscriptions?
Yes, this plugin works with WooCommerce Subscriptions.
- Does this plugin work with Measurement Price Calculator?
No WooCommerce Cart URL will not work with Measurement Price Calculator.
- Which plugin may I use to sell services on my WP site?
Those could be set up as Simple products in WooCommerce. Set the price, and start selling. If you want the support packages to renew, you could use the WooCommerce Subscriptions plugin to have customers sign up for recurring charges.
- Is this plugin compatible with WooCommerce Dynamic Pricing?
Yes, WooCommerce Cart URL is compatible with WooCommerce Dynamic Pricing. If you’ve set up a discount for, let’s say, the ‘T-shirt’ category, and you’ve added a t-shirt to the Cart URL, that discount will automatically be applied when the t-shirt is added to the cart.
- Can the customer change the variation at checkout?
No, the customer can change the quantity but the option for editing the variation is not offered.
- Can this plugin be used with variable items?
Yes, but you will need to first create product variations on the product page.
- Why is Cart URL not working?
All products added to a cart URL need to have a regular price set. If products do not have a price WooCommerce will not allow the product to be added to the cart.
- Why will the Cart URL not save?
Please go to Settings > Permalinks, don’t make any changes, but press “Save”. This will make WordPress resave permalinks including the new Cart URL. Then try the Cart URL again.
If that doesn’t work please contact customer support with the following details:
-
- WooCommerce System Status Report
- From the time the plugin was working until now, what updates have been made to the site?
- Is it possible to track the number of products purchased with the custom Cart URL?
At this time no. We think this is a great feature request and hope to have it available in the near future.
For use case scenarios and tips, we recommend checking out the following blog article WooCommerce Share Custom Cart URLs to Optimize Sales.