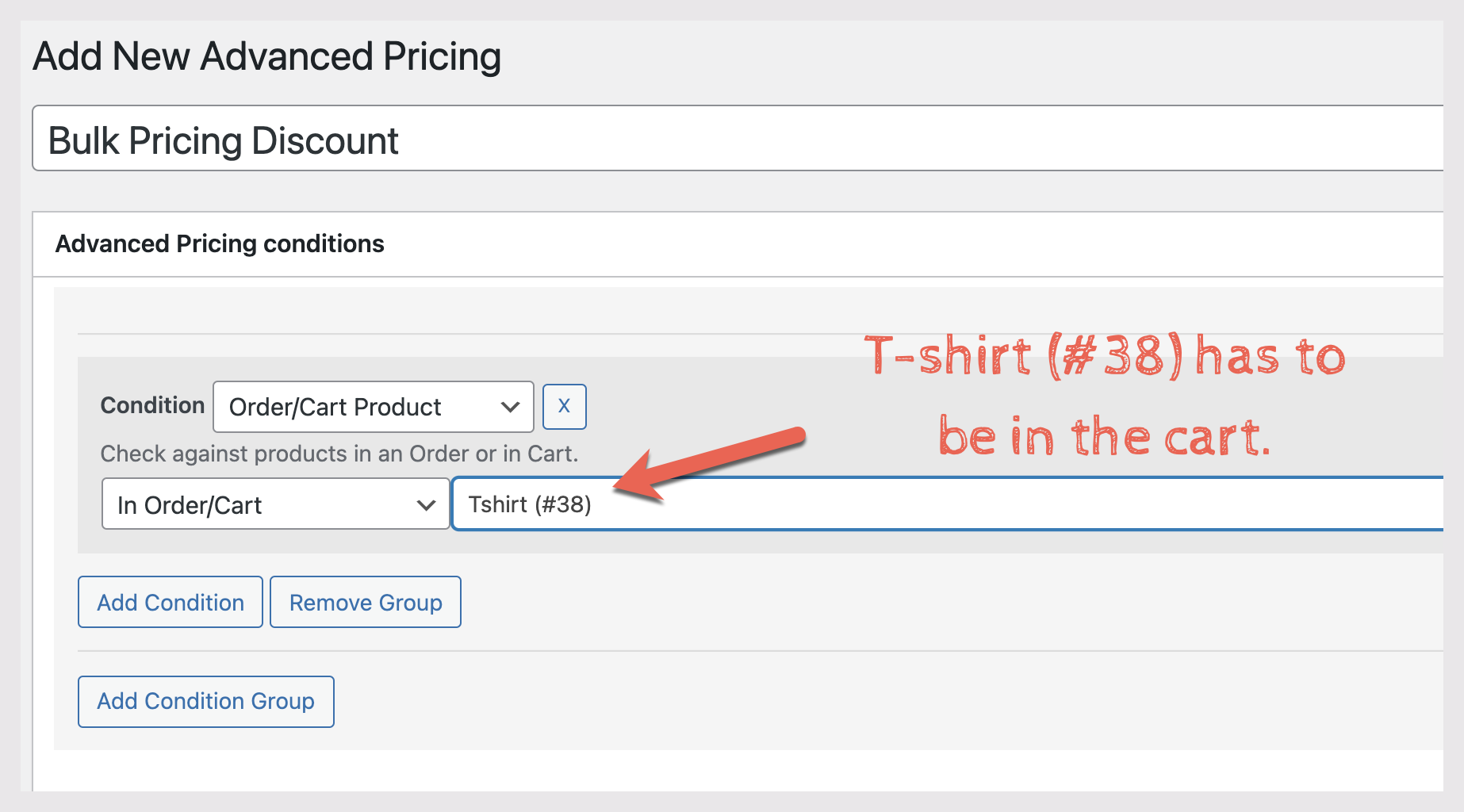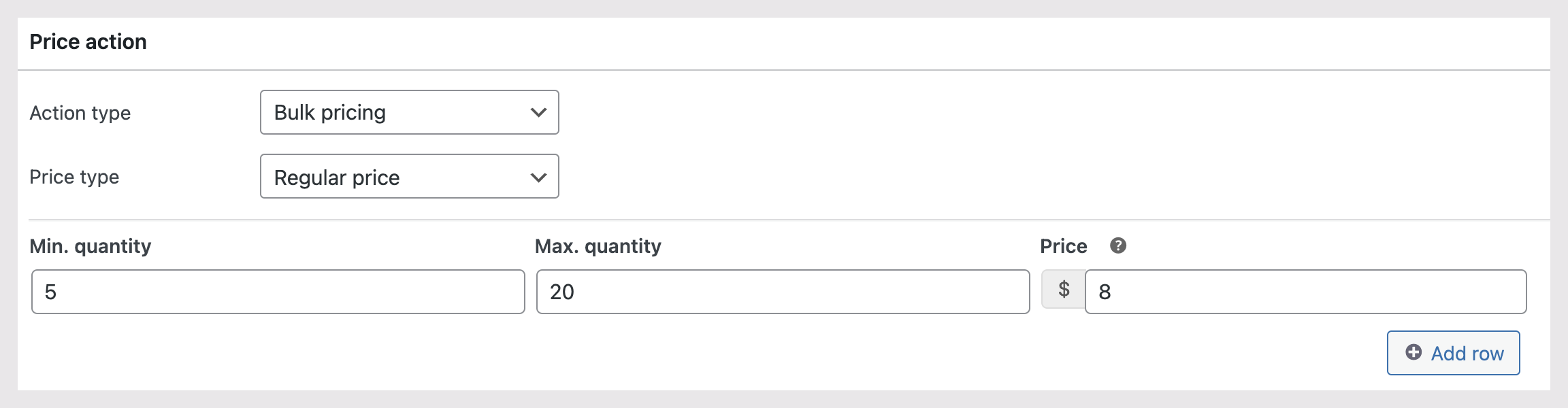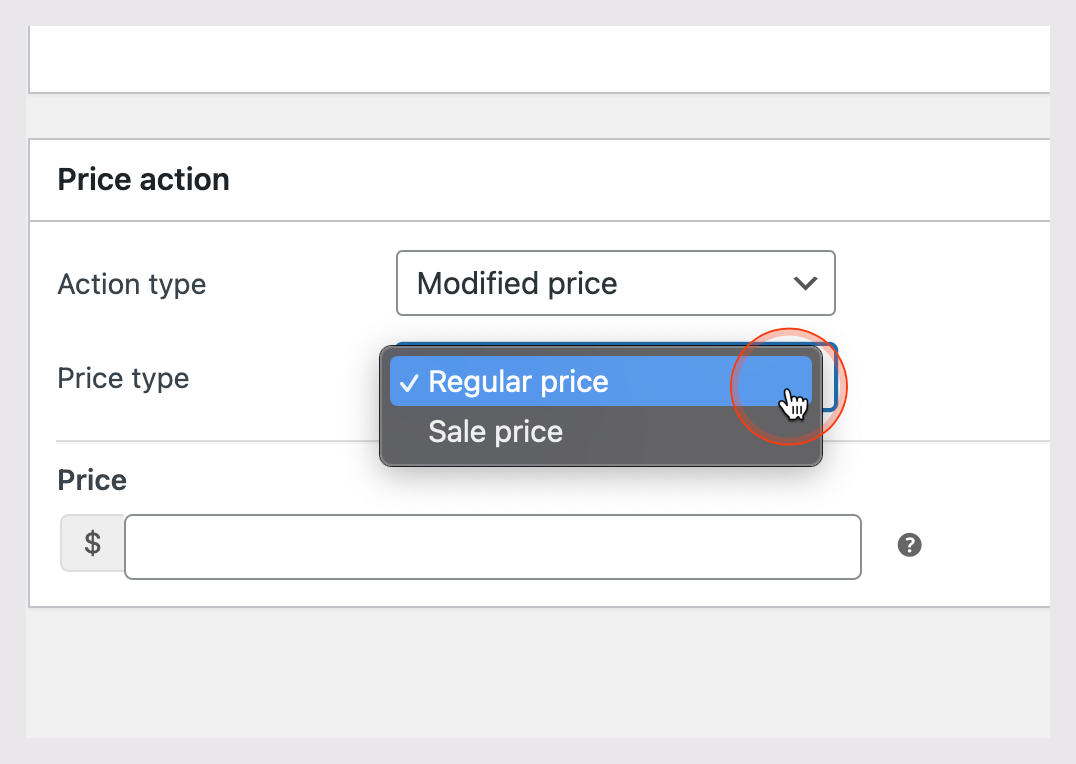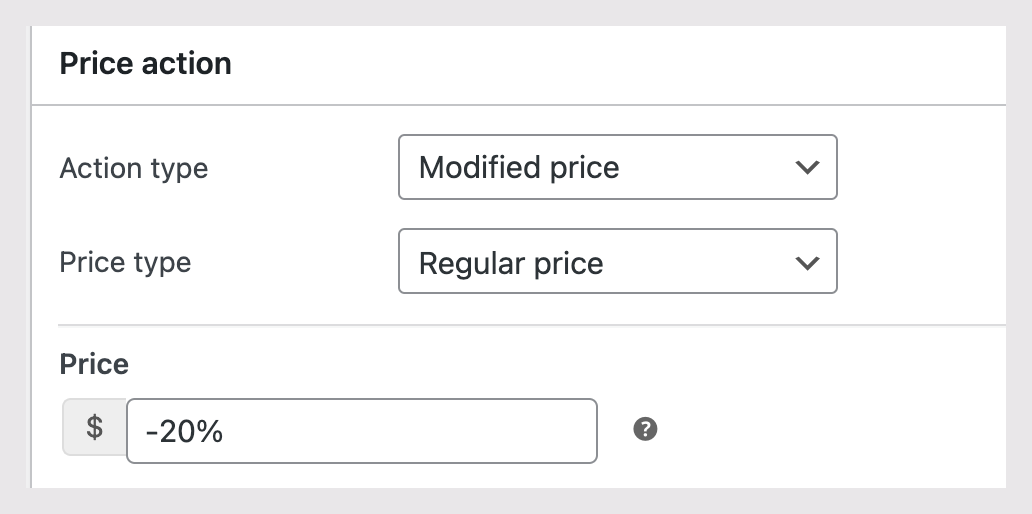Installation
For questions on how to install a plugin, check out our Installation Guide.
Getting Started
WooCommerce Advanced Pricing allows store administrators to create dynamic pricing rules in their WooCommerce Shop. Pricing rules can be customer-specific, based on user roles, groups, shipping location, and more. Multiple prices per product can be set based on rules.
In this guide, we’ll walk you through how to create product pricing conditions for each customer in your store using the WooCommerce Advanced Pricing plugin.
Creating A Pricing Rule
- From the WordPress dashboard click on Plugins go to the WooCommerce Advanced Pricing plugin and select Settings. Once on the settings page click, Add Advanced Pricing to create a new pricing rule.

- Add a title to name the pricing rule. (This is not shown to customers and is only seen by site administrators.) In this example, we’ll call our pricing rule Bulk Pricing Discount.
- Add Advanced Pricing conditions. To have your pricing rule work properly you’ll need at least one Condition Group. Click Add Condition and then select a condition from the dropdown box.

- Since we are doing a bulk pricing discount in this example, we will base our pricing rule off of what the customer has in their cart. Our customers will need to have T-shirts(#38) in their cart to receive a bulk pricing discount.
*This is the only condition we need for this example, but other pricing rules may need multiple conditions to be true in order to change the price.
- Add Price Action. In the Price action box set Action type to “Bulk Pricing”.

We will leave the Price Type set to Regular Price since we want to modify the product’s Regular Price, on bulk orders.
In this example, the customer receives a bulk pricing discount of $8/shirt when they purchase a minimum of 5 T-shirts. A limit can be set on the quantity of product receiving the discount. Here we’ve capped the number of T-shirts to a limit of 20.
Select Publish to save and activate the new conditional pricing rule!
Using The Modified Price Option
Set the Price type to Regular price since we want to modify the product’s Regular Price.
Here are some examples of how to properly enter the pricing:
- -10% – will reduce the price by ten percent.
- 10% – will increase the price by ten percent.
- -12 – will reduce the price by 12 dollars (or your local currency). This can also have two decimal places.
- +12 – will increase the price by 12 dollars (or your local currency). This can also have two decimal places.
- 45 – will set the price to forty-five dollars (or your local currency). This can also have two decimal places.
In the example below, we will use “-20%” to reduce the regular price by 20%.
- Press Publish to save the new pricing rule.
Don’t forget to test the pricing rule!
To test the new advanced price rule go to the site as a user and verify the pricing rule is working based on the conditions that have been set.
Frequently Asked Questions
- Is this plugin compatible with simple and variable products?
Yes, the pricing rules will apply to all product types.
- Can bulk pricing be different per product?
Yes, the specific product can be added as a new condition.
- Am I able to add a site-wide percentage discount for all users within a certain Role?
Yes, the WooCommerce Advanced Pricing lets you setup User Role pricing for the entire site or for one product.
- Can I use the WooCommerce Advanced Pricing Plugin to setup wholesale pricing discounts?
Yes. We recommend checking out the following two articles for more details.
How to Create Custom WooCommerce Wholesale Order Packages
How to Sell to Wholesale Customers with WooCommerce