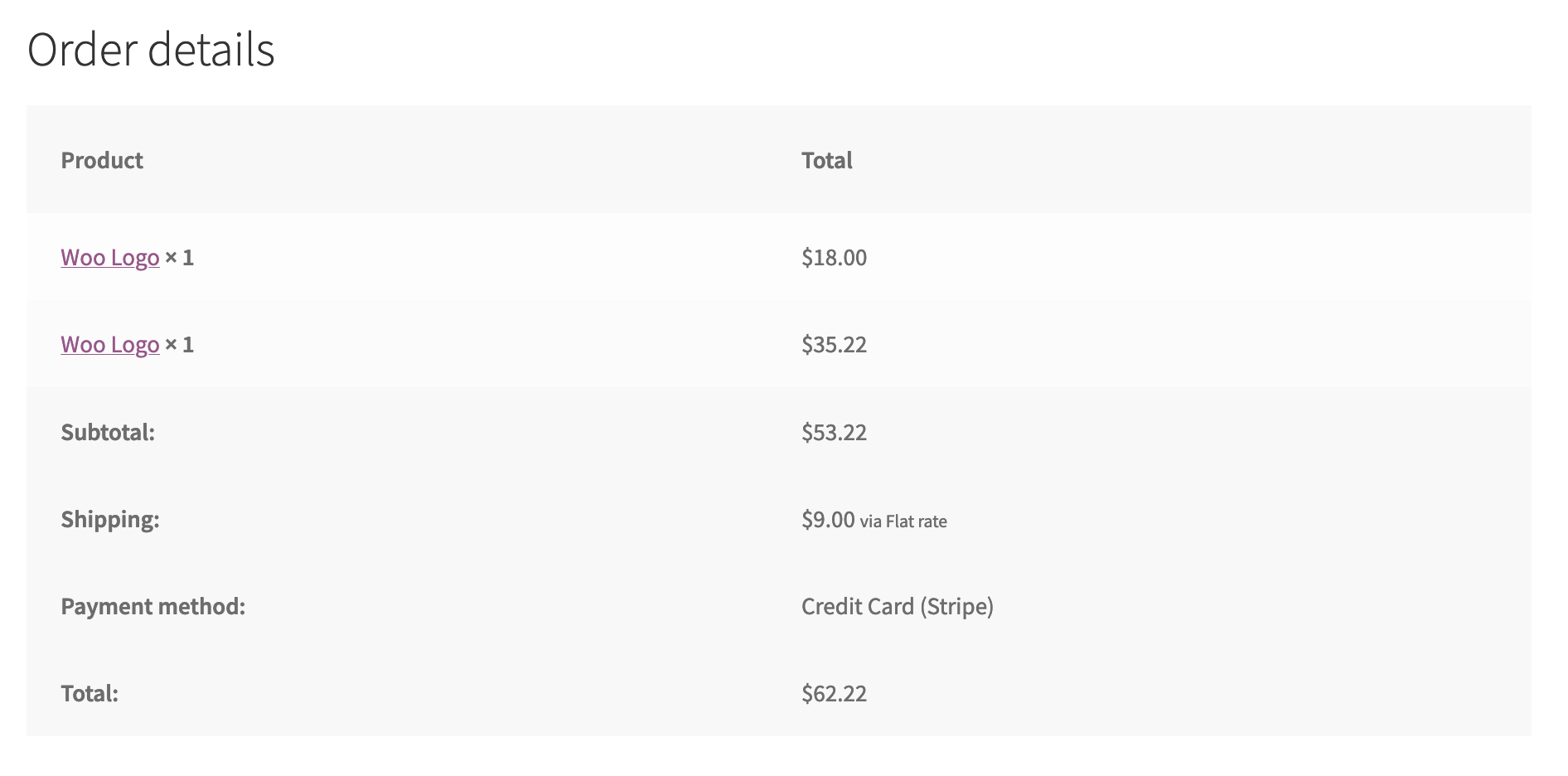This documentation is for the WooCommerce Conditional Upsell plugin.
Installation
From the WordPress admin dashboard:
- Hover over the menu option Plugins, then click on Add New.
- Press the Upload Plugin button.
- Press Choose File and select the woocommerce-conditional-upsell.zip file.
- Press Open, then press Install Now.
- If the load worked press Activate Now.
If you want to install by uploading directly to your site:
- On your local machine unzip the woocommerce-conditional-upsell.zip file.
- Log in to your site using FTP or SFTP.
- Upload the extracted folder to the wp-content/plugins/ directory on your site.
- Go to the WordPress Plugins dashboard and Activate the plugin.
Add License
After the plugin is activated go to the plugins page and find the License area under WooCommerce Conditional Upsell.

Copy your license key from the My Account area on ShopPlugins.com or from your order confirmation email then paste it into the “Your license key” field. Press enter to activate it. A successful activation will look like this:

Add a Conditional Upsell
In this example we will walk through setting up an upsell when a product from category “Clothing” is purchased.
1. From the plugins page click the Settings link under WooCommerce Conditional Upsells

2. Make sure Enabled is checked. If it is not then check it and press Save changes.
3. This page holds the default settings for all popups. Leave these settings blank for now.
4. Go to WooCommerce > Upsells and press Add New
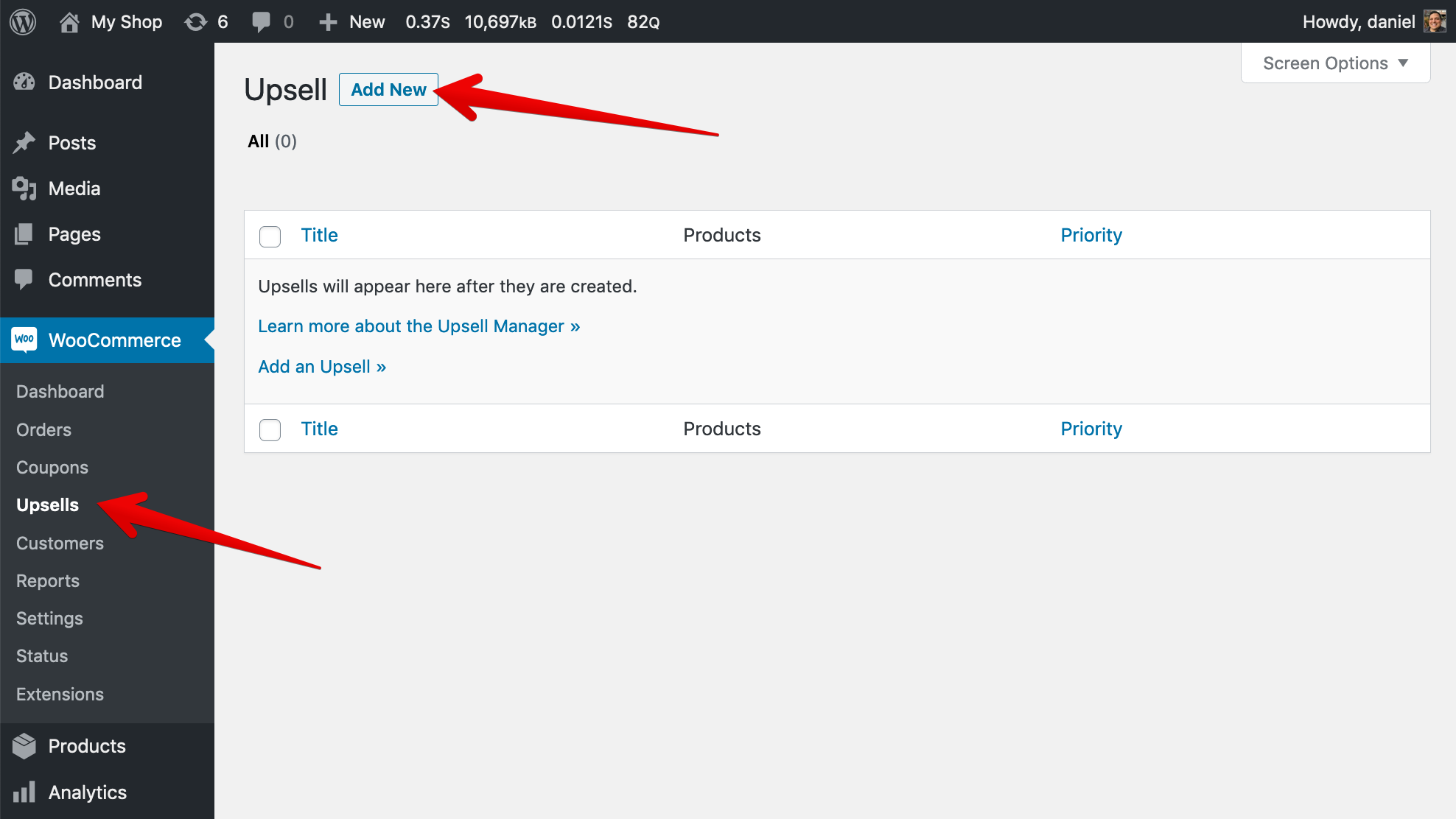
5. Add a title and select the products to offer as an upsell. In this example we will offer one hoodie as an upsell. Priority can be left as 1.
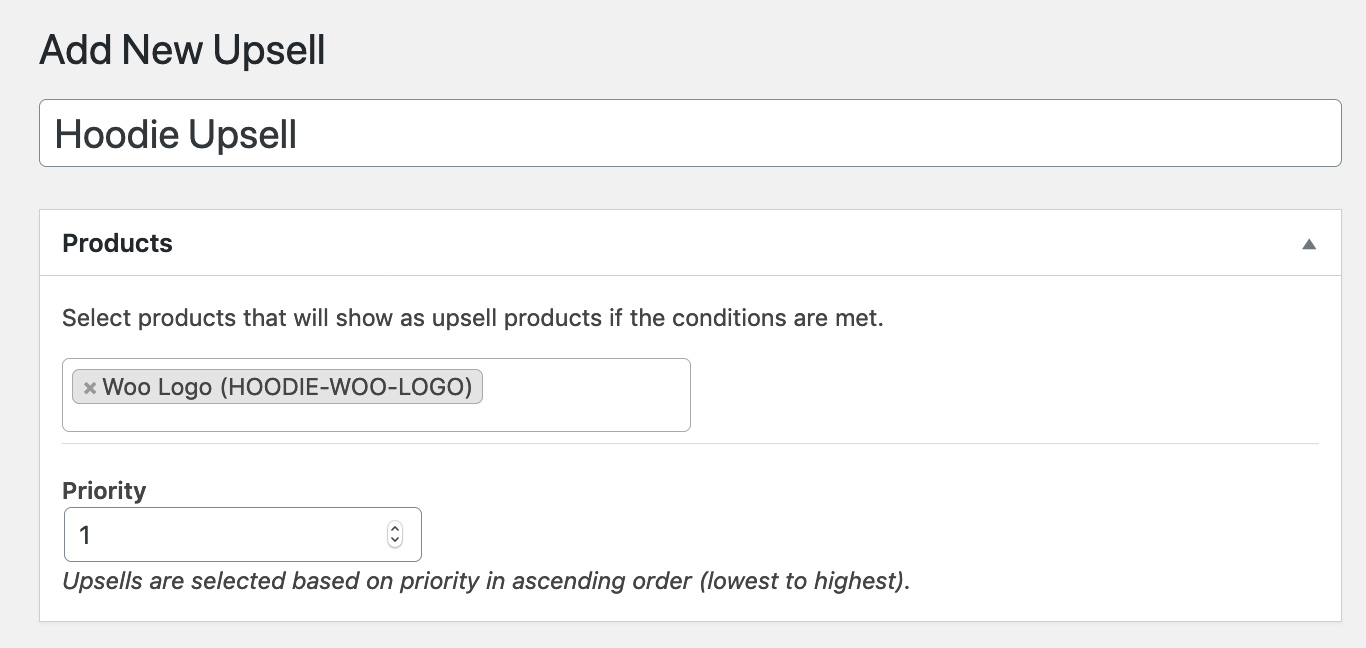
6. Add conditions that need to be true for the upsell to be offered to the customer. In this example we will look for an order containing products from the “Clothing” category.
This is what the condition looks like:
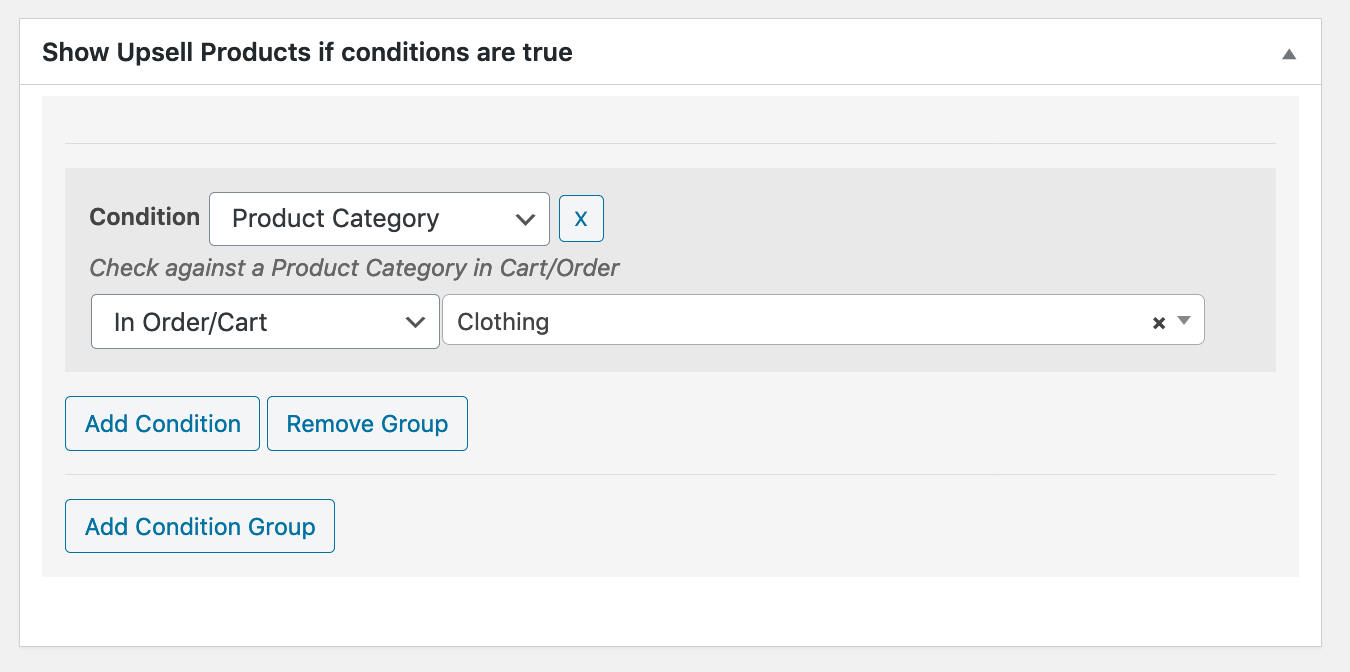
7. Design the popup. You can add a popup title, message, and text to go on the bottom of the popup.
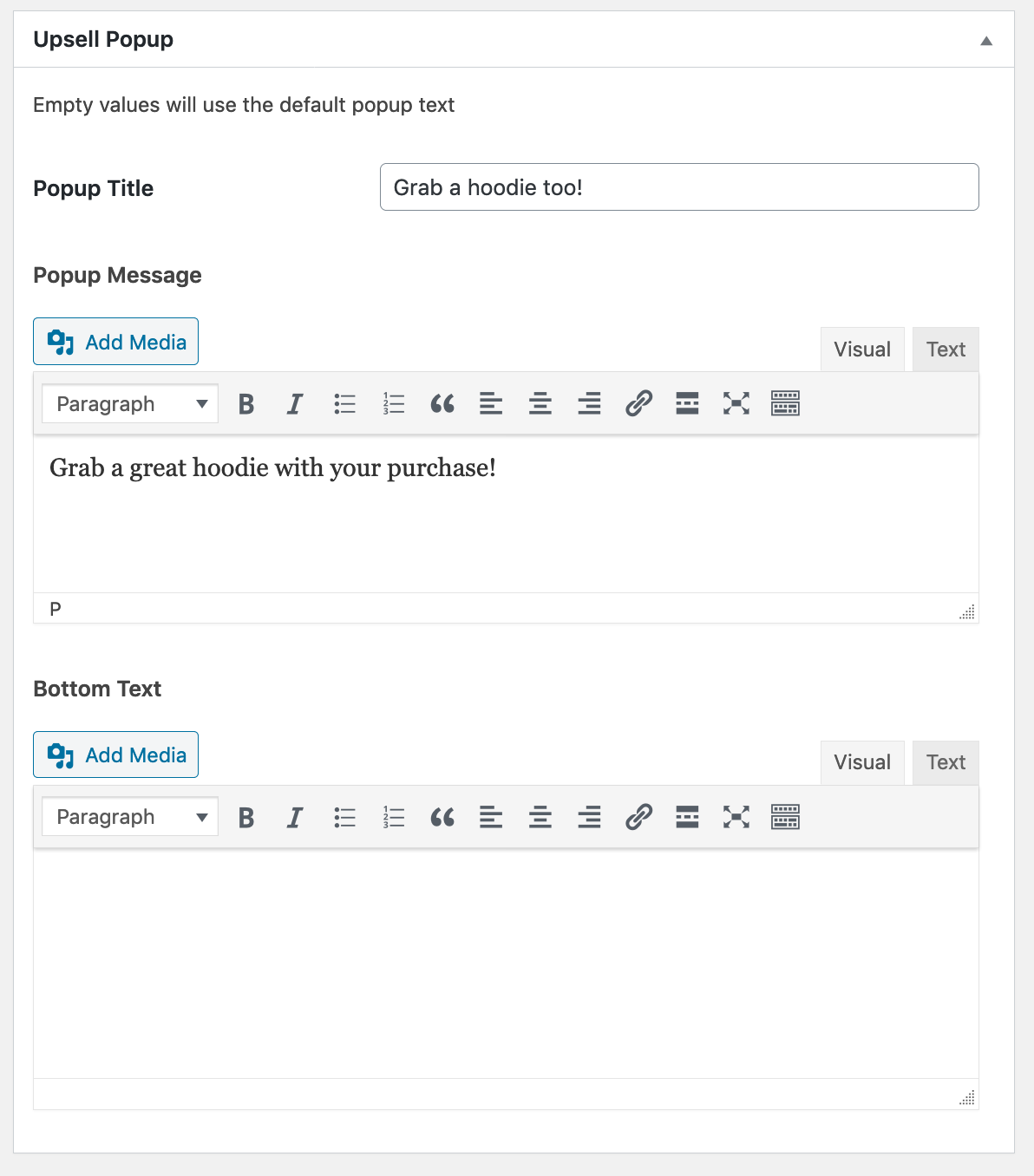
8. Save the upsell and publish it by pressing Publish.
9. Test the upsell by purchasing a product that fulfills the condition. In this case purchasing a product with category Clothing will trigger the popup.
10. The Popup Title is shown at the top followed by the Popup Message. The added upsell product displays with it’s Title, description, and price.
The customer can press Add to Order to add the product to their order, or “No Thanks, Place the Order.” to complete their order without the upsell.
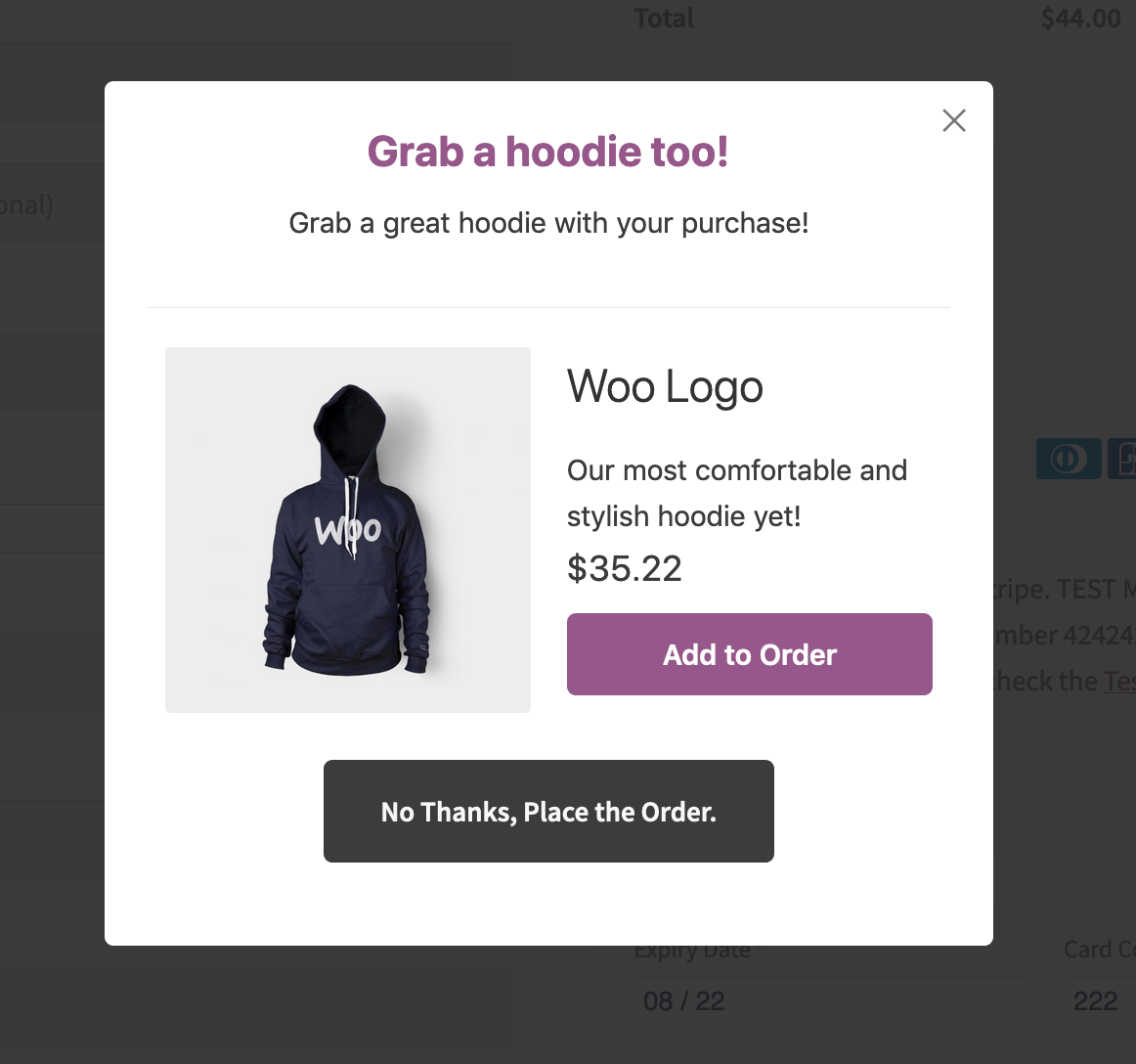
11. If the customer adds the upsell product it is added to the order as a line item.